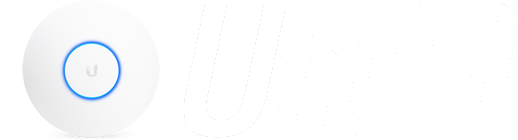Let op: de onderstaande installatie is alleen voor een installatie op een computer. Wanneer je een cloudkey hebt aangeschaft moet je de cloudkey als controller gebruiken en geen extra controller op je computer installeren.
Installatie controller
Het Unifi netwerk is afhankelijk van een controller om deze in te kunnen stellen. Je heb meerdere manieren om dit te doen. Om de installatie goedkoop en laagdrempelig te houden gaan we uit van de installatie van de controller op je eigen computer.
Ga naar https://www.ui.com/download/unifi en download de laatste versie van de controller en installeer deze op jouw computer.
De onderstaande beelden krijg je hierbij te zien



Wanneer je op Finish drukt krijg je het volgende beeld


Na even wachten krijg je deze status

Je kan nu drukken op de knop "Launch a Browser to Manage the Netwerk"
Nu begint het echt instel werk. Wees gerust dit is niet heel moeilijk
Na het drukken op de knop krijg je het volgende scherm. Wees gerust de melsing kan geen kwaad en wordt veroorzaakt door een zelf getekend certificaat waarvan ik je de details bespaar. Druk op de knop "Geavanceerd"

Het volgende scherm krijg je dan te zien. Druk op "Doorgaan naar localhost (onveilig)" (Geen zorgen dit is op je eigen pc)

Je krijgt nu een wizard te zien met 6 stappen
Stap 1 Geef je Controller een naam en druk rechts onder op "Next" nadat je een vinkje hebt gezet bij de checkbox

Druk op "Switch to Advanced Setup"

Het volgende scherm wordt zichtbaar. Neem de instellingen over en vul de gegevens in om een useraccount te maken. Remote Access heeft geen zin wanneer je je eigen computer gebruikt bij het instellen van het netwerk.
Druk wanneer je klaar bent op "Next"

Het volgende scherm krijg je nu te zien. Druk op "Next"

Het volgende scherm is zichtbaar wanneer de netwerk apparatuur nog niet is aangesloten waar we nu van uit gaan.
Druk op "Next"

Het volgende scherm wordt zichtbaar. Geef alvast de naam van het WiFI netwerk wat je later wilt gebruiken. Kies een naam die je later kan herkennen.
Het WiFI password is het password wat je wilt gaan gebruiken om verbinding te maken met je nieuwe wifi.
Druk wanneer je klaar bent op "Next"

Je krijgt nu het volgende scherm te zien.
Je ziet een overzicht van de eerder gemaakte instellingen. Stel nu je land in en je tijdzone en druk op "Finish"

Je hebt nu klaar om de controller te gebruiken.
Dit zie je als alles goed is gegaan.

Je bent nu klaar om het netwerk op te zetten.
Het aansluiten van je netwerk
We gaan bij de installatie er van uit dat je de volgende zaken in je bezet hebt
- USG of USG pro router
- 8 poort Unifi Switch met PoE+
- 1 UniFi ap (Accesspoint)
- 1 computer aangesloten met de controller geïnstalleerd
- 4 UTP kabels (minimaal cat 5e)
Zorg dat alle apparatuur uit staat op de computer na. Deze mag al ingeschakeld zijn.
Pak de USG / USG pro en bekijk deze goed.
Pak een UTP kabel en steek 1 uiteinde in de lan 1 poort van de USG/USG Pro
Steek de ander kant van de kabel in poort 1 van de Switch.
Pak een nieuwe netwerk kabel en sluit 1 kant van de kabel aan op poort 2
Steek de andere kant van de kabel in de computer waarop de controller is geïnstalleerd
Pak weer een nieuwe netwerk kabel en steek 1 kant van de kabel in poort 8 van de switch.
Steek de andere kant in het ap.
Het netwerk is aangesloten en kan ingeschakeld worden.
Het klopt dat er nog geen verbinding naar buiten is geconfigureerd.
Steek eerst de stekker van de USG/USG pro in het stopcontact en wacht tot deze is opgestart (dit duurt enkele minuten)
Schakel hierna de switch in en wacht tot deze is opgestart. Je zal merken dat de computer nu ook een ip adres heeft gekregen en mogelijk is ook het AP nu al ingeschakeld. Indien het AP nog niet is ingeschakeld pakken we dit later aan.
Log nu met de computer in op de controller. Het volgende beeld wordt dan zichtbaar
In het menu aan de linkerkant moet je nu op het 4e icoontje drukken wat de naam Devices heeft.

Een dergelijk scherm wordt zichtbaar met de eerder aangesloten apparaten zichbaar.
Druk bij allen 1 voor 1 op adopt.

Je zal dan een soort gelijk beeld krijgen als hieronder maar dan zonder benamingen. Dit kan je instellen door ze 1 voor 1 aan te klikken en een naam in te stellen.

Je netwerk is nu aangesloten en klaar om geconfigureerd te worden. Je zal merken dat een groot deel al werkt
Verbinden met internet
Bij deze stap gaan we er van uit dat je al verbonden bent met de controller en klaar bent om je netwerk te verbinden met internet.
Van de vorige stap heb je ook nog 1 utp kabel over. Deze gaan we gebruiken om je netwerk te verbinden met je modem.
Pak opnieuw je USG en zoek hier je WAN 1 poort.
Steek 1 uitende van de UTP kabel nu in de Wan 1 poort.
Steek de ander kant van de kabel nu in je modem
Druk in de controller in het menu aan de linkerkant helemaal onderin op het tandwieltje met de naam Settings.
Een dergelijk scherm wordt zichtbaar

Druk nu op Networks
Het volgende scherm wordt zichtbaar

Je ziet nu gelijk dat je lan netwerk al operationeel is en werkt.
We gaan nu een Wan netwerk maken zodat een verbinding met internet gemaakt kan worden en de wan poort in gebruik genomen kan worden.
Druk nu op "Create new network"
Het volgende scherm wordt zichtbaar

Verander het Purpose in WAN
Het beeld veranderd nu in de volgende weergave en neem de waarden over en druk op "Save"

Hierna zal de USG/USG pro overgaan op provisioning
In de meeste gevallen zal de verbinding nu werken.
Installatie controller
Het Unifi netwerk is afhankelijk van een controller om deze in te kunnen stellen. Je heb meerdere manieren om dit te doen. Om de installatie goedkoop en laagdrempelig te houden gaan we uit van de installatie van de controller op je eigen computer.
Ga naar https://www.ui.com/download/unifi en download de laatste versie van de controller en installeer deze op jouw computer.
De onderstaande beelden krijg je hierbij te zien
Wanneer je op Finish drukt krijg je het volgende beeld
Na even wachten krijg je deze status
Je kan nu drukken op de knop "Launch a Browser to Manage the Netwerk"
Nu begint het echt instel werk. Wees gerust dit is niet heel moeilijk
Na het drukken op de knop krijg je het volgende scherm. Wees gerust de melsing kan geen kwaad en wordt veroorzaakt door een zelf getekend certificaat waarvan ik je de details bespaar. Druk op de knop "Geavanceerd"
Het volgende scherm krijg je dan te zien. Druk op "Doorgaan naar localhost (onveilig)" (Geen zorgen dit is op je eigen pc)
Je krijgt nu een wizard te zien met 6 stappen
Stap 1 Geef je Controller een naam en druk rechts onder op "Next" nadat je een vinkje hebt gezet bij de checkbox
Druk op "Switch to Advanced Setup"
Het volgende scherm wordt zichtbaar. Neem de instellingen over en vul de gegevens in om een useraccount te maken. Remote Access heeft geen zin wanneer je je eigen computer gebruikt bij het instellen van het netwerk.
Druk wanneer je klaar bent op "Next"
Het volgende scherm krijg je nu te zien. Druk op "Next"
Het volgende scherm is zichtbaar wanneer de netwerk apparatuur nog niet is aangesloten waar we nu van uit gaan.
Druk op "Next"
Het volgende scherm wordt zichtbaar. Geef alvast de naam van het WiFI netwerk wat je later wilt gebruiken. Kies een naam die je later kan herkennen.
Het WiFI password is het password wat je wilt gaan gebruiken om verbinding te maken met je nieuwe wifi.
Druk wanneer je klaar bent op "Next"
Je krijgt nu het volgende scherm te zien.
Je ziet een overzicht van de eerder gemaakte instellingen. Stel nu je land in en je tijdzone en druk op "Finish"
Je hebt nu klaar om de controller te gebruiken.
Dit zie je als alles goed is gegaan.
Je bent nu klaar om het netwerk op te zetten.
Het aansluiten van je netwerk
We gaan bij de installatie er van uit dat je de volgende zaken in je bezet hebt
- USG of USG pro router
- 8 poort Unifi Switch met PoE+
- 1 UniFi ap (Accesspoint)
- 1 computer aangesloten met de controller geïnstalleerd
- 4 UTP kabels (minimaal cat 5e)
Zorg dat alle apparatuur uit staat op de computer na. Deze mag al ingeschakeld zijn.
Pak de USG / USG pro en bekijk deze goed.
Pak een UTP kabel en steek 1 uiteinde in de lan 1 poort van de USG/USG Pro
Steek de ander kant van de kabel in poort 1 van de Switch.
Pak een nieuwe netwerk kabel en sluit 1 kant van de kabel aan op poort 2
Steek de andere kant van de kabel in de computer waarop de controller is geïnstalleerd
Pak weer een nieuwe netwerk kabel en steek 1 kant van de kabel in poort 8 van de switch.
Steek de andere kant in het ap.
Het netwerk is aangesloten en kan ingeschakeld worden.
Het klopt dat er nog geen verbinding naar buiten is geconfigureerd.
Steek eerst de stekker van de USG/USG pro in het stopcontact en wacht tot deze is opgestart (dit duurt enkele minuten)
Schakel hierna de switch in en wacht tot deze is opgestart. Je zal merken dat de computer nu ook een ip adres heeft gekregen en mogelijk is ook het AP nu al ingeschakeld. Indien het AP nog niet is ingeschakeld pakken we dit later aan.
Log nu met de computer in op de controller. Het volgende beeld wordt dan zichtbaar
In het menu aan de linkerkant moet je nu op het 4e icoontje drukken wat de naam Devices heeft.
Een dergelijk scherm wordt zichtbaar met de eerder aangesloten apparaten zichbaar.
Druk bij allen 1 voor 1 op adopt.
Je zal dan een soort gelijk beeld krijgen als hieronder maar dan zonder benamingen. Dit kan je instellen door ze 1 voor 1 aan te klikken en een naam in te stellen.
Je netwerk is nu aangesloten en klaar om geconfigureerd te worden. Je zal merken dat een groot deel al werkt
Verbinden met internet
Bij deze stap gaan we er van uit dat je al verbonden bent met de controller en klaar bent om je netwerk te verbinden met internet.
Van de vorige stap heb je ook nog 1 utp kabel over. Deze gaan we gebruiken om je netwerk te verbinden met je modem.
Pak opnieuw je USG en zoek hier je WAN 1 poort.
Steek 1 uitende van de UTP kabel nu in de Wan 1 poort.
Steek de ander kant van de kabel nu in je modem
Druk in de controller in het menu aan de linkerkant helemaal onderin op het tandwieltje met de naam Settings.
Een dergelijk scherm wordt zichtbaar
Druk nu op Networks
Het volgende scherm wordt zichtbaar
Je ziet nu gelijk dat je lan netwerk al operationeel is en werkt.
We gaan nu een Wan netwerk maken zodat een verbinding met internet gemaakt kan worden en de wan poort in gebruik genomen kan worden.
Druk nu op "Create new network"
Het volgende scherm wordt zichtbaar
Verander het Purpose in WAN
Het beeld veranderd nu in de volgende weergave en neem de waarden over en druk op "Save"
Hierna zal de USG/USG pro overgaan op provisioning
In de meeste gevallen zal de verbinding nu werken.