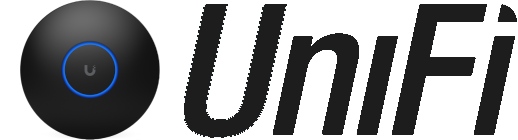Hoe verbinding te maken met UniFi Protect
Er zijn twee manieren om toegang te krijgen tot uw UniFi Protect-applicatie:
- Lokaal, door een internetbrowser te gebruiken om toegang te krijgen tot het IP-adres van de UniFi OS Console die Protect host.
- Op afstand op internet, via de UniFi Portal ( unifi.ui.com ) of mobiele app ( iOS/ Android ).
Toegang op afstand inschakelen in uw UniFi Protect-toepassing als deze is uitgeschakeld:
- Gebruik een webbrowser om via het IP-adres toegang te krijgen tot de UniFi OS Console die Protect host. Hiervoor moet u zich op uw lokale UniFi WiFi-netwerk bevinden.
- Als u het IP-adres van uw UniFi OS Console niet weet , gebruikt u de WiFiman-app ( iOS / Android ) om deze op uw WiFi-netwerk te lokaliseren.
- Log in op uw Ubiquiti SSO-account.
- Ga naar het menu Console-instellingen > Geavanceerd en schakel de schakelaar "Toegang op afstand" in.
Uw verbindingsprobleem begrijpen
Door uw verbindingsprobleem correct te classificeren, kunt u het efficiënter oplossen. Beschouw een probleem als een van de volgende typen:- Een slechte cameraverbinding is het gevolg van het feit dat de camera een zwak wifi-signaal ontvangt en heeft invloed op de opnamen (bijv. opnamen van lage kwaliteit, hiaten in beeldmateriaal)
- Slechte clientconnectiviteit is het gevolg van een slechte internetverbinding tijdens het op afstand openen van Protect. Opnamen worden in verminderde kwaliteit afgespeeld om een soepelere afspeelervaring te bieden, maar ze worden nog steeds lokaal in volledige kwaliteit opgeslagen.
Problemen identificeren
Om mogelijke redenen voor Protect-verbindingsproblemen te identificeren:- Probeer lokaal toegang te krijgen tot uw UniFi OS-console door het IP-adres in uw webbrowser in te voeren, of op afstand via de UniFi Portal ( unifi.ui.com ) of de Protect mobiele app.
- Gebruik verschillende mobiele apparaten, idealiter met verschillende besturingssystemen (iOS, Android).
- Gebruik verschillende ondersteunde browsers, zoals Chrome, Firefox of Safari, op verschillende computers.
- Maak verbinding met verschillende klantlocaties, zoals:
- Een lokaal netwerk met hetzelfde subnet als de Protect-toepassing.
- Een mobiel providernetwerk via een mobiel apparaat of tethering.
- Een extern netwerk, zoals een werkplek of openbaar wifi-netwerk.
- Laat meerdere gebruikers, bij voorkeur met verschillende systeemrollen, proberen toegang te krijgen tot de Protect-toepassing.
Mijn camerastreams laden langzaam of bufferen vaak.
Om mogelijke redenen voor langzaam laden van streams en/of veelvuldig bufferen te identificeren:- Controleer de stabiliteit van uw netwerkverbinding:
- Voer een snelheidstest uit met behulp van de WiFiman-app terwijl u bent verbonden met hetzelfde netwerk als uw UniFi OS-console. Protect-implementaties met netwerksnelheden van minder dan 2,5 Mbps kunnen slechte prestaties opleveren.
- Zorg ervoor dat uw computer of mobiele netwerk de bandbreedte niet beperkt:
- Een VPN kan voorkomen dat clientapparaten een peer-to-peer-verbinding maken met uw UniFi OS-console. Schakel in dat geval de VPN uit.
- Controleer of er een conflict is waar de UniFi OS Console zich op uw lokale netwerk bevindt, maar op een ander subnet dan de client.
- Zorg ervoor dat u de maximaal ondersteunde cameralimiet van uw UniFi OS Console niet hebt overschreden .
- Controleer het CPU-gebruik van uw computer. Als het CPU-gebruik bijna 100% is, probeer dan minder gelijktijdige videostreams af te spelen (dwz minder camera's op de liveweergavematrix).
Ik heb lokaal toegang tot Protect, maar niet op afstand.
Als u de Protect-applicatie niet op afstand kunt openen:- Bevestig dat Externe toegang is ingeschakeld. Als het is ingeschakeld, probeer het dan uit en weer in te schakelen .
- Bevestig dat je toestemming hebt om op afstand toegang te krijgen tot Protect. Zie UniFi Protect - Gebruikers toevoegen en beheren voor meer informatie .
- Ga naar status.ui.com om te zien of er problemen zijn met Ubiquiti's Remote Management Service die momenteel wordt opgelost.
Ik heb geen toegang tot Protect vanuit de mobiele app.
Als je Protect niet kunt openen vanuit de mobiele app:- Controleer of de mobiele UniFi Protect-app is bijgewerkt naar de nieuwste versie.
- Zorg ervoor dat de UniFi Protect mobiele app geen toegang heeft tot wifi of mobiele data:
- voor iOS-apparaten Ga naar het menu Instellingen > Mobiele data en zorg ervoor dat "UniFi Protect" is ingeschakeld.
- voor Android-apparaten Ga naar Instellingen > WiFi & internet > Datagebruik > Mobiel datagebruik menu, selecteer UniFi Protect en zorg ervoor dat wifi en mobiele data niet zijn uitgeschakeld in het gedeelte App-datagebruik.
- Schakel een VPN uit als deze is ingeschakeld, aangezien sommige VPN's de WebRTC-connectiviteit, die wordt gebruikt door Protect, kunnen blokkeren.
- Voor Android-apparaten waarop VPN is ingeschakeld , probeert u de privé-DNS uit te schakelen in het menu Instellingen > WiFi en internet > Privé-DNS . Op sommige wifi- en mobiele providernetwerken kunnen bepaalde privé-DNS-providers, zoals CloudFlare's 1.1.1.1, WebRTC verstoren.
- Schakel beveiligings- of privacy-apps van derden uit of verwijder deze die de netwerkconnectiviteit kunnen verstoren.
- Sluit de mobiele app geforceerd af en open deze opnieuw.
Ik heb geen toegang tot Protect vanuit mijn webbrowser.
Als je problemen hebt met het openen van Protect vanuit een webbrowser, maar je wel verbinding kunt maken met de mobiele app of een webbrowser op een ander netwerk, is er mogelijk een probleem met je netwerkconfiguratie. voor meer informatie Zie het gedeelte Geavanceerde probleemoplossing .Als u een UniFi Cloud Key Gen2 Plus hebt die is geüpdatet naar versie 2.0.24, met Protect-applicatie versie 1.14.0 of hoger , werkt deze via UniFi OS en is daarom op afstand toegankelijk via unifi.ui.com , niet via protect.ui .com.
Als u uw Cloud Key-hosted Protect-applicatie niet ziet op unifi.ui.com , zorg er dan voor dat de firmware van uw UCK G2 Plus up-to-date is. Zie UniFi - De Cloud Key beheren en upgraden voor meer informatie .
Als de firmware van uw Cloud Key up-to-date is en de Protect-applicatie op unifi.ui.com kan zien maar er geen toegang toe heeft , controleer dan of Externe toegang is ingeschakeld. Zie het gedeelte Verbinding maken met UniFi Protect .
Ik heb geen toegang tot Protect in een specifieke browser.
Browserspecifieke toegangsfouten worden meestal veroorzaakt door software van derden, zoals een browserextensie of een toepassing op de hostcomputer.Veelvoorkomende extensies, software en andere functies waarvan bekend is dat ze problemen veroorzaken, zijn onder meer:
- uBlok Origin
- Privacy-das
- WebRTC-lekpreventie
- Verschillende VPN-diensten, zoals Tunnelbear
- Advertentie- of verkeersblokkers die de WebRTC-connectiviteit verstoren
- Schakel alle vermoedelijke beveiligings- of privacygerelateerde browserextensies en software van derden uit.
- Als je nu toegang hebt tot Protect , schakel je de extensies en software een voor een opnieuw in en test je Protect-toegang na elke extensie. Dit zal u helpen de remmende software te identificeren.
- ( Alleen voor Chrome ) Schakel de functievlag uit Anonimiseer lokale IP's die worden weergegeven door WebRTC :
- Kopieer en plak het volgende in je adresbalk: chrome://flags/#enable-webrtc-hide-local-ips-with-mdns
- Selecteer 'Uitgeschakeld' en start Chrome opnieuw.
Ik ben een nieuwe gebruiker en zie een melding "Geen controllers gedetecteerd".
Als u een nieuwe gebruiker bent en de melding ' Geen controllers gedetecteerd' ziet nadat u probeert toegang te krijgen tot de Protect-webtoepassing:- Zorg ervoor dat uw UniFi OS Console- en Protect-toepassingsversies up-to-date zijn.
- Zorg ervoor dat u toestemming hebt om op afstand toegang te krijgen tot de UniFi Protect-applicatie. Zie UniFi Protect - Gebruikers toevoegen en beheren voor meer informatie .
- Zorg ervoor dat u een geverifieerde en actieve gebruiker bent door naar unifi.ui.com te gaan , op uw UniFi OS-console te klikken, naar het menu Gebruikers te navigeren en uw gebruikersstatus te controleren.
- Als het probleem hiermee niet is opgelost , verwijdert u de aangepaste gebruikers en gemaakte gebruikersrollen, start u de UniFi OS-console opnieuw op en maakt u de gebruikers opnieuw aan:
- Log in op uw UniFi OS-console vanuit het eigenaarsaccount.
- Ga naar unifi.ui.com , klik op uw UniFi OS-console, navigeer naar het menu Gebruikers en verwijder alle aangepaste gebruikers en gebruikersgroepen.
- Klik op het stiprasterpictogram in de rechterbovenhoek van het dashboard, navigeer naar Beschermen > Rollen en verwijder alle aangepaste gebruikersrollen.
- Klik op het stiprasterpictogram in de rechterbovenhoek van het dashboard, klik op het tabblad Instellingen > Geavanceerd aan de linkerkant van het volgende scherm en klik op 'Apparaat opnieuw opstarten'.
- Zodra het apparaat opnieuw is opgestart, logt u opnieuw in met het eigenaarsaccount en maakt u alle gewenste gebruikers, groepen en rollen opnieuw aan.
Geavanceerde probleemoplossing
Zorg ervoor dat er een WebRTC-verbinding tot stand kan worden gebracht.
UniFi Protect gebruikt WebRTC-technologie om verbindingen tot stand te brengen tussen uw UniFi OS-console en clientapparaten via NAT en firewalls, zoals een UniFi Gateway, zonder dat expliciete port forwarding of herziening van firewallregels nodig is.Doorgaans hoeft u geen wijzigingen aan te brengen in uw netwerk-, apparaat- of clientconfiguraties om Protect lokaal of op afstand te openen.
Om een WebRTC-verbinding tot stand te brengen die nodig is om toegang te krijgen tot Protect, moeten beide netwerken (dwz het netwerk waarmee uw Protect-toepassing verbinding maakt en het netwerk waarmee uw clientapparaat(en) verbinding maken) aan deze vereisten voldoen:
- Betrouwbare toegang tot internet en DNS-service
- Voldoende bandbreedte voor basisconnectiviteit en video-overdracht
- Uitgaande TCP-verbindingsmogelijkheid op poort 443
- Uitgaande UDP-verbindingsmogelijkheid op poorten 0-65535
- Een firewall die is geconfigureerd om gevraagd inkomend UDP-verkeer te accepteren
- Geen netwerkbeveiligingsapparatuur (bijv. IPS) of services die WebRTC blokkeren (bijv. STUN of DTLS)
- Geen gateways geconfigureerd om symmetrische NAT te gebruiken, die peer-to-peer-verbindingen blokkeren, het gebruik van een relaisserver (dwz TURN) afdwingen of ervoor zorgen dat het relais faalt
Opmerking: Ga voor meer informatie over de technische aspecten van WebRTC naar webrtc.org .
Problemen met WebRTC-verbinding oplossen veroorzaakt door symmetrische NAT
Symmetrische NAT , hoewel ongebruikelijk, kan problemen veroorzaken bij het tot stand brengen van WebRTC en andere peer-to-peer-verbindingen, omdat het geen 1:1-poorttoewijzingsratio handhaaft voor bestaande verbindingen, waardoor ze mislukken.
Als dat gebeurt, zal WebRTC proberen verbinding te maken via een relayserver (dwz TURN), wat zal resulteren in een slechte verbindingskwaliteit of een regelrechte verbindingsfout.
Als u achter een Symmetric NAT zit , kunt u:
- Breng een VPN-verbinding tot stand tussen het clientapparaat en de Protect; of
- Configureer uw router in een andere modus dan Symmetric NAT, zoals Cone NAT.
Als u Symmetrische NAT vermoedt op de verbinding aan de consolezijde:
- Breng een SSH-verbinding tot stand met uw UniFi OS-console.
- Voer het volgende commando uit: grep -Ri "symmetrisch" /srv/unifi-protect/logs
Problemen met een bepaald netwerk oplossen
Als u verbindingsproblemen binnen een bepaald netwerk vaststelt , concentreert u zich dan op het oplossen van problemen. Als u bijvoorbeeld verbinding kunt maken met de Protect-implementatie van uw bedrijf vanuit huis, maar niet op een ander kantoor, richt u dan op het oplossen van problemen met het laatstgenoemde netwerk.Als je vanaf geen enkele externe locatie toegang hebt tot Protect , focus je dan eerst op het lokale netwerk van de applicatie.
In beide gevallen:
- Controleer of de UniFi OS Console die Protect host, en alle clientapparaten, een stabiele internetverbinding hebben, inclusief een geldig gateway-IP en DNS-servers. Van sommige DNS-providers is bekend dat ze problemen veroorzaken, zoals 1.1.1.1. Probeer het te wijzigen in Google's 8.8.8.8.
- Controleer of de geselecteerde DNS-servers de volgende domeinen correct oplossen:
- Device.svc.ubnt.com
- Device.amplifi.com
- Global.stun.twilio.com
- Global.turn.twilio.com
- Controleer uw firewallconfiguratie om er zeker van te zijn dat deze voldoet aan de vereisten die worden vermeld in de WebRTC- sectie. Als u aangepaste firewallregels heeft geconfigureerd, kunt u proberen deze tijdelijk uit te schakelen om uw verbinding te testen.
- Verwijder eventuele port forwards voor UniFi Protect die mogelijk onjuist zijn geconfigureerd.
- Schakel alle beveiligingsappliance of serviceregels op netwerkniveau uit die bedoeld zijn om de interne protocollen van WebRTC, STUN of DTLS, te blokkeren. Als u een UniFi-gateway gebruikt , heeft het UniFi Intrusion Prevention System (IPS) geen specifieke configuratie nodig om blokkering van de WebRTC-connectiviteit te voorkomen.