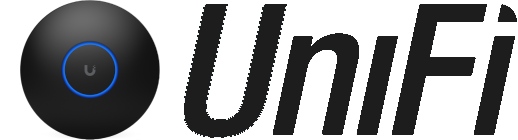1. Bereid uw UniFi AP voor op installatie
Bereid uw UniFi AP voor op installatie door de stappen te volgen die worden beschreven in de snelstartgids (QSG) van het apparaat.
De AP moet zijn ingeschakeld en verbonden met het netwerk, de LED-indicator moet continu wit zijn.

2. Download de UniFi Network-app vanuit de App Store of Google Play
Download de UniFi Network-app van AppStore of Google Play .

3. Maak verbinding met uw AP via Account> Standalone apparaten
Selecteer "Standalone apparaten" in het accountgebied om het proces voor apparaatdetectie te starten.
Als u nog geen netwerk heeft, selecteert u "Verbinden met AP" om handmatig verbinding te maken met uw toegangspunt.



4. Scan de QR-code op de achterkant van uw AP
U moet de QR-code op de achterkant van uw apparaat scannen om er verbinding mee te maken.
U kunt de MAC-ID van het apparaat ook handmatig specificeren door op "Handmatig ID invoeren" te klikken.

5. Voltooi het verbindingsproces
Klik op "Deelnemen" om UniFi Network toe te staan verbinding te maken met uw nieuwe toegangspunt.
Hiermee kunt u uw nieuwe apparaat beheren vanuit het scherm Standalone apparaten.



6. Wijzig de gegevens voor uw toegangspunt
U ziet nu uw nieuwe AP op het scherm Standalone apparaten.
Begin met het configureren door de standaardgegevens van het apparaat te wijzigen - u gebruikt deze om het apparaat te beheren.



7. Voltooi de configuratie van uw zelfstandige AP
Selecteer nu "Configureren" om uw toegangspunt in de zelfstandige modus te configureren.
U kunt uw nieuwe Wi-Fi-netwerk instellen onder WLAN's, de naam van uw apparaat wijzigen en andere instellingen aanpassen.



Veel Gestelde Vragen
De LED-indicator van mijn AP is niet constant wit, hoe kan ik dit oplossen?
Als uw AP-LED niet continu wit is, kan dit een van de volgende dingen betekenen: het apparaat wordt mogelijk geladen, het is mogelijk al geadopteerd of het krijgt mogelijk niet genoeg stroom.
Om een eerder geadopteerd apparaat beschikbaar te stellen voor adoptie of om opstartproblemen op te lossen, moet u het eerst resetten naar de fabrieksinstellingen .
Als de LED helemaal niet zichtbaar is, probeer dan de AP aan te sluiten met een andere kabel of een andere voedingsmethode.
De UniFi Network-app detecteert mijn AP niet automatisch, wat moet ik doen?
Dit is normaal gedrag voor nieuwe apparaten. U moet de QR-code op uw toegangspunt scannen of de MAC-ID handmatig invoeren door op "Handmatig ID invoeren" te klikken.
Wat is de stand-alone modus en hoe verschilt het van het gebruik van mijn AP in een UniFi-netwerkcontroller?
Met de zelfstandige modus kunt u uw UniFi AP instellen en beheren zonder dat u controllersoftware nodig heeft.
Het voordeel van deze methode is snelheid en eenvoud, omdat u snel een AP kunt gebruiken.
Het nadeel is dat je controllerfuncties mist, zoals cloudtoegang tot je apparaten, clientbeheer, statistieken, inzichten, waarschuwingen, evenementen en meer. Zie hier meer .
Bereid uw UniFi AP voor op installatie door de stappen te volgen die worden beschreven in de snelstartgids (QSG) van het apparaat.
De AP moet zijn ingeschakeld en verbonden met het netwerk, de LED-indicator moet continu wit zijn.

2. Download de UniFi Network-app vanuit de App Store of Google Play
Download de UniFi Network-app van AppStore of Google Play .

3. Maak verbinding met uw AP via Account> Standalone apparaten
Selecteer "Standalone apparaten" in het accountgebied om het proces voor apparaatdetectie te starten.
Als u nog geen netwerk heeft, selecteert u "Verbinden met AP" om handmatig verbinding te maken met uw toegangspunt.



4. Scan de QR-code op de achterkant van uw AP
U moet de QR-code op de achterkant van uw apparaat scannen om er verbinding mee te maken.
U kunt de MAC-ID van het apparaat ook handmatig specificeren door op "Handmatig ID invoeren" te klikken.

5. Voltooi het verbindingsproces
Klik op "Deelnemen" om UniFi Network toe te staan verbinding te maken met uw nieuwe toegangspunt.
Hiermee kunt u uw nieuwe apparaat beheren vanuit het scherm Standalone apparaten.



6. Wijzig de gegevens voor uw toegangspunt
U ziet nu uw nieuwe AP op het scherm Standalone apparaten.
Begin met het configureren door de standaardgegevens van het apparaat te wijzigen - u gebruikt deze om het apparaat te beheren.



7. Voltooi de configuratie van uw zelfstandige AP
Selecteer nu "Configureren" om uw toegangspunt in de zelfstandige modus te configureren.
U kunt uw nieuwe Wi-Fi-netwerk instellen onder WLAN's, de naam van uw apparaat wijzigen en andere instellingen aanpassen.



Veel Gestelde Vragen
De LED-indicator van mijn AP is niet constant wit, hoe kan ik dit oplossen?
Als uw AP-LED niet continu wit is, kan dit een van de volgende dingen betekenen: het apparaat wordt mogelijk geladen, het is mogelijk al geadopteerd of het krijgt mogelijk niet genoeg stroom.
Om een eerder geadopteerd apparaat beschikbaar te stellen voor adoptie of om opstartproblemen op te lossen, moet u het eerst resetten naar de fabrieksinstellingen .
Als de LED helemaal niet zichtbaar is, probeer dan de AP aan te sluiten met een andere kabel of een andere voedingsmethode.
De UniFi Network-app detecteert mijn AP niet automatisch, wat moet ik doen?
Dit is normaal gedrag voor nieuwe apparaten. U moet de QR-code op uw toegangspunt scannen of de MAC-ID handmatig invoeren door op "Handmatig ID invoeren" te klikken.
Wat is de stand-alone modus en hoe verschilt het van het gebruik van mijn AP in een UniFi-netwerkcontroller?
Met de zelfstandige modus kunt u uw UniFi AP instellen en beheren zonder dat u controllersoftware nodig heeft.
Het voordeel van deze methode is snelheid en eenvoud, omdat u snel een AP kunt gebruiken.
Het nadeel is dat je controllerfuncties mist, zoals cloudtoegang tot je apparaten, clientbeheer, statistieken, inzichten, waarschuwingen, evenementen en meer. Zie hier meer .