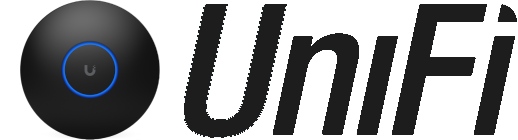Dit artikel beschrijft de functie Throughput Heat Maps, momenteel alleen beschikbaar in de iOS-app. De Throughput Heat Maps kan een grote aanwinst zijn bij het plannen, beoordelen en beheren van een netwerkimplementatie. Gebruik directe, echte gegevens om uw aanpassingen door te voeren.
[INFORMATION]OPMERKINGEN & VEREISTEN: Om heatmaps te bewerken via de UniFi iOS-app, moet je eerst een kaart toevoegen in de webUI.[/INFORMATION]
Inhoudsopgave
Invoering
De functie Kaarten is uitermate nuttig bij het perfectioneren van een netwerkimplementatie. De nieuwe toevoeging van de Throughput Heat Map biedt een grafische weergave van de werkelijke snelheden waarmee u werkt, waarbij de snelheid wordt gemeten terwijl deze van uw mobiel naar de controller naar het toegangspunt (AP) gaat. Als uw snelheden niet zijn zoals ze zouden moeten zijn, en de muren of andere omgevingselementen in het gebouw lijken te storen, gebruik dan deze functie om echte gegevens te verzamelen en uw implementatie dienovereenkomstig aan te passen. Voordat u begint, moet u eerst een plattegrond van het gebouw hebben geüpload in het Kaarten gedeelte . Vervolgens kun je met je iOS-apparaat in de hand door het gebouw lopen en de snelheden in de kaart loggen, om uiteindelijk een hittekaart van je huidige doorvoersnelheden weer te geven (rood voor de hoogste snelheden, geel voor die een beetje langzamer, enzovoort. de weg naar groen en blauw).
De Throughput Heat Maps zijn momenteel alleen beschikbaar in de iOS-app, gratis verkrijgbaar in de iOS App Store .
Stappen: gebruik van de Throughput Heat Maps in de UniFi iOS-app
1. Ga naar Meer > Kaarten en tik op de afbeelding van de kaart om deze te selecteren. Onthoud dat u eerst een kaart in de webUI moet toevoegen om deze in de iOS-app te kunnen bewerken.
2. Tik op de Overlays- link in de rechter benedenhoek.
3. Tik op de " + knop " om een nieuwe warmtekaart toe te voegen.
4. Selecteer het meettype van de snelheidstest (upload / download).
5. Ga naar een locatie waar u de doorvoersnelheid wilt meten. Deze locatie moet ergens op de geselecteerde kaart staan.
6. Tik op Start . Dit start een doorvoersnelheidstest.
7. Tik na enkele seconden (zodra de snelheid is gestabiliseerd) op een positie op de kaart die uw huidige locatie weergeeft. Hiermee wordt de gemeten snelheid op die locatie geregistreerd.
8. Druk op Stop .
9. Herhaal stap 5 t / m 8 indien nodig. Hoe meer meetpunten, hoe nauwkeuriger de warmtekaart zal zijn.
10. Als u tevreden bent met het aantal metingen, drukt u op Opslaan . Geef je heatmap een naam en voeg een beschrijving toe.
11. De warmtekaart wordt nu weergegeven op het overzichtsscherm van de warmtekaart. Selecteer het om het op uw geselecteerde kaart weer te geven.
[INFORMATION]OPMERKINGEN & VEREISTEN: Om heatmaps te bewerken via de UniFi iOS-app, moet je eerst een kaart toevoegen in de webUI.[/INFORMATION]
Inhoudsopgave
Invoering
De functie Kaarten is uitermate nuttig bij het perfectioneren van een netwerkimplementatie. De nieuwe toevoeging van de Throughput Heat Map biedt een grafische weergave van de werkelijke snelheden waarmee u werkt, waarbij de snelheid wordt gemeten terwijl deze van uw mobiel naar de controller naar het toegangspunt (AP) gaat. Als uw snelheden niet zijn zoals ze zouden moeten zijn, en de muren of andere omgevingselementen in het gebouw lijken te storen, gebruik dan deze functie om echte gegevens te verzamelen en uw implementatie dienovereenkomstig aan te passen. Voordat u begint, moet u eerst een plattegrond van het gebouw hebben geüpload in het Kaarten gedeelte . Vervolgens kun je met je iOS-apparaat in de hand door het gebouw lopen en de snelheden in de kaart loggen, om uiteindelijk een hittekaart van je huidige doorvoersnelheden weer te geven (rood voor de hoogste snelheden, geel voor die een beetje langzamer, enzovoort. de weg naar groen en blauw).
De Throughput Heat Maps zijn momenteel alleen beschikbaar in de iOS-app, gratis verkrijgbaar in de iOS App Store .
Stappen: gebruik van de Throughput Heat Maps in de UniFi iOS-app
1. Ga naar Meer > Kaarten en tik op de afbeelding van de kaart om deze te selecteren. Onthoud dat u eerst een kaart in de webUI moet toevoegen om deze in de iOS-app te kunnen bewerken.

|
2. Tik op de Overlays- link in de rechter benedenhoek.
3. Tik op de " + knop " om een nieuwe warmtekaart toe te voegen.
4. Selecteer het meettype van de snelheidstest (upload / download).

|
5. Ga naar een locatie waar u de doorvoersnelheid wilt meten. Deze locatie moet ergens op de geselecteerde kaart staan.
6. Tik op Start . Dit start een doorvoersnelheidstest.
7. Tik na enkele seconden (zodra de snelheid is gestabiliseerd) op een positie op de kaart die uw huidige locatie weergeeft. Hiermee wordt de gemeten snelheid op die locatie geregistreerd.

|
8. Druk op Stop .
9. Herhaal stap 5 t / m 8 indien nodig. Hoe meer meetpunten, hoe nauwkeuriger de warmtekaart zal zijn.
10. Als u tevreden bent met het aantal metingen, drukt u op Opslaan . Geef je heatmap een naam en voeg een beschrijving toe.

|
11. De warmtekaart wordt nu weergegeven op het overzichtsscherm van de warmtekaart. Selecteer het om het op uw geselecteerde kaart weer te geven.

|

|