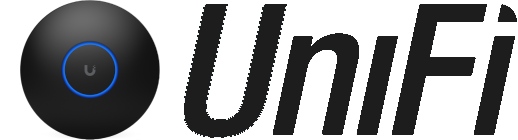UniFi - Back-ups en migratie
Speciale UniFi-consoles (Dream Machines, CloudKeys, netwerkvideorecorders, enz.) bieden back-ups van systeemconfiguraties , die alle besturingssysteem-, applicatie- en apparaatconfiguraties bevatten . Back-ups kunnen worden gemaakt en hersteld in de consolesectie van het besturingsvlak .
Voor gebruikers met een Gen1 CloudKey, of gebruikers die de UniFi Network Server zelf hosten op een Windows/macOS/Linux-machine, zie Back-ups van netwerkapplicaties .
Alleen de console-eigenaar heeft toestemming om deze back-ups te beheren, omdat ze rechtstreeks in hun UI-account worden opgeslagen. Ga naar account.ui.com/backups om alle back-ups te bekijken die aan uw account zijn gekoppeld.
Back-ups van netwerkapplicaties kunnen worden gemaakt en hersteld in het gedeelte Back-ups van de UniFi- netwerkinstellingen .
Speciale UniFi-consoles (Dream Machines, CloudKeys, netwerkvideorecorders, enz.) bieden back-ups van systeemconfiguraties , die alle besturingssysteem-, applicatie- en apparaatconfiguraties bevatten . Back-ups kunnen worden gemaakt en hersteld in de consolesectie van het besturingsvlak .
Voor gebruikers met een Gen1 CloudKey, of gebruikers die de UniFi Network Server zelf hosten op een Windows/macOS/Linux-machine, zie Back-ups van netwerkapplicaties .
Geautomatiseerde cloudback-ups
Als Beheer op afstand is ingeschakeld, wordt er elke week en voorafgaand aan elke grote update automatisch een cloudback-up van uw UniFi Console gemaakt. Handmatige back-ups en herstelbewerkingen worden beheerd in het controlevlak van de console .Alleen de console-eigenaar heeft toestemming om deze back-ups te beheren, omdat ze rechtstreeks in hun UI-account worden opgeslagen. Ga naar account.ui.com/backups om alle back-ups te bekijken die aan uw account zijn gekoppeld.
UniFi-consolemigratie
Naast het maken van een back-up van de configuratie van uw huidige systeem, kunnen System Config Backups worden gebruikt om apparaten of applicatie-instellingen naar andere UniFi-consoles te migreren. Om dit te doen:- Maak een cloudback-up of download een lokale back-up vanuit het Control Plane .
- Vervang uw originele UniFi-console door de nieuwe. Alle andere netwerkverbindingen moeten ongewijzigd blijven.
- Stel de nieuwe UniFi-console in.
- Herstel het back-upbestand. Dit kan gedaan worden tijdens het installatieproces , of achteraf vanuit het Control Plane .
Migreren van UNVR naar ENVR
Migreren naar een ENVR volgt dezelfde procedure als hierboven vermeld. Nadat u uw configuratieback-up op de ENVR hebt hersteld, beginnen alle aangesloten camera's automatisch met opnemen op het nieuwe systeem. Er zijn echter enkele belangrijke verschillen:- Opnameretentie : Bestaande opnames kunnen niet naar de ENVR worden gemigreerd. Bestaande opnames blijven toegankelijk op de UNVR, tenzij u de opslag verwijdert of formatteert.
- Bestaande HDD's moeten na installatie in de ENVR opnieuw worden geformatteerd vanaf de pagina Opslag, voordat ze kunnen worden gebruikt.
- Camerastatus : Camera's verschijnen als "geadopteerd maar offline" op de UNVR, waardoor toegang wordt verleend tot oude opnames terwijl nieuwe beelden worden opgenomen op de ENVR.
Back-ups van netwerkapplicaties
UniFi Network-back-ups bevatten UniFi Network-instellingen en apparaatconfiguraties. Deze zijn alleen nodig voor gebruikers met een Gen1 CloudKey, of voor gebruikers die de UniFi Network Server zelf hosten op een Windows/macOS/Linux-machine. Alle gebruikers met een speciale UniFi-console worden aangemoedigd om de uitgebreide System Config Backup te gebruiken.Back-ups van netwerkapplicaties kunnen worden gemaakt en hersteld in het gedeelte Back-ups van de UniFi- netwerkinstellingen .
Geavanceerde UniFi-netwerkmigratie
Als u rechtstreeks twee speciale UniFi-consoles vervangt, gebruikt u de bovenstaande migratie-instructies . De volgende instructies zijn voornamelijk bedoeld voor het migreren van zelfgehoste UniFi-netwerkservers.Standaard migratie
Dit wordt gebruikt wanneer alle UniFi-apparaten zich op hetzelfde netwerk/VLAN bevinden als uw UniFi-console die ze beheert. Als u een thuisgebruiker bent die apparaten op één locatie beheert en de opdracht set-inform of andere geavanceerde Layer 3-acceptatiemethoden niet hebt gebruikt , is dit waarschijnlijk de methode voor u.- Zorg ervoor dat uw nieuwe netwerkapplicatie up-to-date is .
- Download het back-upbestand van de netwerktoepassing van uw oorspronkelijke netwerktoepassing (*.unf) via Instellingen > Systeem > Back-ups .
- Verbind de nieuwe UniFi Console met uw netwerk. Alle andere UniFi-apparaten moeten fysiek verbonden blijven zoals voorheen.
- Herstel het back-upbestand naar de nieuwe netwerkapplicatie in Instellingen > Systeem > Back-ups . Als u een speciale UniFi-console gebruikt waarop UniFi OS draait, kunt u de voortgang van het herstel volgen via het scherm UniFi OS-toepassingen .
- Wacht tot alle apparaten in de nieuwe applicatie als online verschijnen .
Opmerking: als u tijdens stap (3) uw oorspronkelijke UniFi-netwerkserver niet hebt verwijderd, moet u mogelijk terugkeren naar de oude netwerktoepassing om elk apparaat te selecteren en op 'Vergeten' te klikken. Dit voorkomt dat ze opnieuw verbinding maken met de oude console. - Als een apparaat offline lijkt of wordt beheerd door een andere console, reset u het apparaat naar de fabrieksinstellingen en adopteert u het opnieuw naar de nieuwe console.
Applicaties migreren die Layer 3-apparaten beheren
Deze methode is bedoeld voor gebruikers die apparaten op een ander netwerk/VLAN hebben dan de beheerconsole van de applicatie. Het is ook handig bij het migreren naar officiële UniFi Hosting of een CloudKey .- Zorg ervoor dat uw nieuwe netwerkapplicatie up-to-date is .
- Download het back-upbestand van de netwerktoepassing van uw oorspronkelijke netwerktoepassing (*.unf) via Instellingen > Systeem > Back-ups .
- Verbind de nieuwe UniFi Console met uw netwerk. Alle andere UniFi-apparaten moeten fysiek verbonden blijven zoals voorheen.
- Herstel het back-upbestand naar de nieuwe netwerkapplicatie in Instellingen > Systeem > Back-ups . Als u een speciale UniFi-console gebruikt waarop UniFi OS draait, kunt u de voortgang van het herstel volgen via het scherm UniFi OS-toepassingen .
- Nadat het herstel is voltooid, schakelt u de Override Inform Host- schakelaar in op de oorspronkelijke netwerktoepassing en geeft u het IP-adres van de nieuwe console op. Hierdoor weten uw apparaten waar ze een verbinding tot stand moeten brengen. Eenmaal ingevoerd, zouden alle apparaten in de oorspronkelijke netwerkapplicatie moeten verschijnen als Beheerd door anders of offline .
- Wanneer u migreert naar officiële UniFi Hosting, gebruikt u de Inform-URL die is gekopieerd van het dashboard van de netwerkapplicatie. Mogelijk moet u bij het plakken de initiaal http:// en het einde: 8080/inform verwijderen .
- Wacht tot alle apparaten als online verschijnen in de nieuwe netwerkapplicatie . Als een apparaat offline is of wordt beheerd door een andere console, reset u het apparaat naar de fabrieksinstellingen en adopteert u het opnieuw naar de nieuwe console.
- Verwijder uw oude UniFi-console uit het netwerk of vergeet de gemigreerde apparaten uit de oorspronkelijke netwerkapplicatie via de apparaatinstellingen.
Individuele sites exporteren vanuit een console met meerdere locaties
Bepaalde UniFi-consoles (dwz CloudKey, officiële UniFi-hosting, zelf-gehoste netwerkserver) ondersteunen UniFi-netwerkbeheer op meerdere locaties. Met Site-export kunt u specifieke sites van de ene multi-site console naar de andere migreren. Om dit te doen:- Zorg ervoor dat uw nieuwe netwerkapplicatie up-to-date is .
- Klik op Site exporteren in de instellingen van uw oorspronkelijke netwerktoepassing > Systeem > Sitebeheer om het sitebestand te downloaden en de begeleide walkthrough te starten.
- Zorg ervoor dat uw nieuwe console is ingesteld . Alle andere UniFi-apparaten moeten fysiek verbonden blijven zoals voorheen.
- Navigeer naar uw nieuwe netwerktoepassing in een nieuw tabblad of in een nieuwe browser .
- Selecteer in uw nieuwe netwerktoepassing Site importeren in de sitewisselaar (in de linkerbovenhoek van uw dashboard*) om het site-exportbestand te uploaden dat u eerder hebt gedownload. Als u een speciale UniFi-console gebruikt waarop UniFi OS draait, kunt u de voortgang van het herstel volgen via het scherm UniFi OS-toepassingen .
- * Als er geen sitewisselaar wordt weergegeven, moet u mogelijk Multi-Site Management inschakelen via Instellingen > Systeem > Sitebeheer.
- Nadat het herstel is voltooid, keert u terug naar de begeleide walkthrough van de oorspronkelijke netwerktoepassing om de apparaten te selecteren die u naar uw nieuwe netwerktoepassing wilt migreren.
- Voer de inform-URL in . Dit is het IP-adres van de nieuwe UniFi Console waarnaar u de apparaten verplaatst. Eenmaal ingevoerd, zouden alle apparaten in de oorspronkelijke netwerkapplicatie moeten verschijnen als Beheerd door anders of offline .
- Wanneer u migreert naar officiële UniFi Hosting, gebruikt u de Inform-URL die is gekopieerd van het dashboard van de netwerkapplicatie. Mogelijk moet u bij het plakken de initiaal http:// en het einde: 8080/inform verwijderen .
- Beëindig de begeleide walkthrough door de apparaten uit de originele netwerkapplicatie te vergeten.
- Wacht tot alle apparaten in de nieuwe applicatie als online verschijnen . Als een apparaat offline is of wordt beheerd door een andere console, reset u het apparaat naar de fabrieksinstellingen en adopteert u het opnieuw naar de nieuwe console.