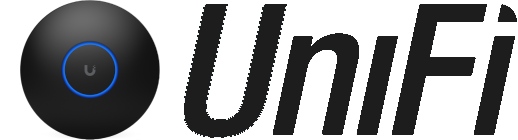De herstelmodus is een laatste redmiddel om een niet-reagerend UniFi-apparaat te herstellen, vaak als gevolg van stroomuitval tijdens een update. Gebruik alleen de herstelmodus als u niet in staat bent om een standaard fabrieksreset uit te voeren .
Opmerking: UniFi Power Backup kan onverwachte stroomverliezen voorkomen.
De volgende UniFi-apparaten ondersteunen de herstelmodus:
Opmerking: UniFi Power Backup kan onverwachte stroomverliezen voorkomen.
De volgende UniFi-apparaten ondersteunen de herstelmodus:
- Dreammachine, Dreammachine Pro en Dreamwall
- Toegangspunten (alle modellen)
- Cloud Key & Cloud Key Gen2+
- Camera's
- USW Flex Mini
Voordat u de herstelmodus overweegt
Als u de herstelmodus overweegt, controleert u eerst twee belangrijke punten:- Start uw UniFi-apparaat opnieuw op. Als uw symptomen hiermee zijn verholpen, zijn er geen verdere acties vereist.
- Reset je UniFi-apparaat naar de fabrieksinstellingen . Als u back-ups in de cloud heeft, kunt u uw instellingen eenvoudig herstellen na het terugzetten naar de fabrieksinstellingen. Als een fabrieksreset werkt, zijn er geen verdere acties vereist.
Een apparaatherstel uitvoeren
Dreammachine, Dreammachine Pro en Dreamwall
- de meest recente firmware voor uw apparaat Download hier .
- Schakel het UniFi-apparaat volledig uit en koppel het los van de stroombron.
- knop ingedrukt Houd de Reset- en sluit hem vervolgens opnieuw aan op de stroombron.
- Blijf de Reset- knop 5 seconden ingedrukt houden, of totdat het display (in ondersteunde modellen) Recovery Mode aangeeft.
- Sluit een Ethernet-kabel van uw computer aan op de eerste LAN-poort (Poort 1). Dit is meestal de poort die zich het dichtst bij de linkerbovenhoek bevindt.
- Opmerking: maak verbinding met de Dream Wall via poort 18, niet via poort 1.
- Configureer een statisch IP-adres op uw computer in het bereik 192.168.1.0/24 (bijvoorbeeld 192.168.1.11).
- Navigeer naar de Windows 10-netwerkverbindingen
- Instellingen > Netwerk en internet > Status > Adapteroptie wijzigen
- Wijzig de IPv4-instellingen van de Ethernet-adapter
- Ethernet Adapter > Eigenschappen > Internet Protocol versie 4 (TCP/IPv4) > Eigenschappen
- Selecteer de optie om handmatig een IP-adres in te voeren en voeg de volgende informatie toe:
- IP-adres: 192.168.1.11
- Subnetmasker: 255.255.255.0
- Standaardgateway: <leeg>
- DNS-servers: <leeg>
- Navigeer naar de mac OS-netwerkverbindingen.
- Systeemvoorkeuren > Netwerken > Ethernet-adapter
- Selecteer om handmatig een IP-adres in te voeren en de volgende informatie toe te voegen:
- IP-adres: 192.168.1.11
- Subnetmasker: 255.255.255.0
- Router: <leeg>
- DNS-server: <leeg>
- Navigeer in een webbrowser naar http://192.168.1.30 om toegang te krijgen tot de gebruikersinterface van de herstelmodus.
- Opmerking: de gebruikersinterface van de herstelmodus is alleen toegankelijk via HTTP (niet via HTTPS). Uw browser probeert mogelijk uw sessie om te leiden naar HTTPS. Gebruik eventueel een andere browser.
- Selecteer Firmware-update > Kiezen en blader op uw computer naar het eerder gedownloade firmwarebestand ( .bin ).
- Wacht tot het upgradeproces is voltooid en start het apparaat daarna opnieuw op.
Access Points
- de meest recente firmware voor uw apparaat Download hier .
- Verbind uw AP en computer met hetzelfde netwerk of VLAN, hetzij via een PoE-switch, hetzij door de computer rechtstreeks op de netwerkpoort (datapoort) op de PoE-adapter aan te sluiten.
- Houd de Reset- knop ingedrukt en verbind uw computer met de beschikbare ethernetpoort van het AP.
- Blijf de Reset- knop ingedrukt houden totdat de LED wit, blauw, uit knippert, zoals aangegeven in onze LED-statusgids . Dit geeft aan dat uw apparaat klaar is voor TFTP Recovery en u kunt de knop loslaten.
- Stel een statisch IP-adres in op uw computer om te communiceren met het toegangspunt, dat een standaard IP-adres heeft van 192.168.1.20. Het volgende is een voorbeeldconfiguratie:
- Statisch IP: 192.168.1.25
Subnet: 255.255.255.0
Gateway: 192.168.1.20
- Statisch IP: 192.168.1.25
- Gebruik TFTP om de firmware van je computer naar je AP te verplaatsen. Er zijn verschillende programma's en methoden om dit te bereiken. Hier zijn twee methoden voor uw referentie.
- ramen
- Gebruik de ingebouwde TFTP-opdrachtregeltool of een apart programma zoals Tftpd64 of pumpKIN .
- Selecteer de gedownloade firmware-image en breng deze over naar het toegangspunt.
- macOS en Linux
- Terminal openen
- Ga naar de TFTP-modus door de opdracht in te voeren:
tftp - Plak in TFTP de volgende opdrachten en druk op Enter. verbind 192.168.1.20
Code:binair rexmt 1 time-out 60 plaats /path/to/firmware_name.bin
- ramen
- De bestandsoverdracht zal beginnen. De firmware wordt geüpgraded en het apparaat wordt automatisch opnieuw opgestart zodra het klaar is. Start het niet zelf opnieuw op.
Cloud Key
Cloudkey Gen2, Gen2 Plus- de meest recente firmware voor uw apparaat Download hier .
- Schakel het systeem uit.
- knop ingedrukt Houd de Reset- en sluit hem vervolgens aan op de stroombron.
- Blijf de Reset- knop 10 seconden ingedrukt houden, totdat de LED blauw en wit knippert. Op het LCD-scherm op het voorpaneel wordt ook "RECOVERY MODE" weergegeven.
- Open uw browser en typ het IP-adres voor de Cloud Key, zichtbaar op het scherm van het apparaat.
- Opmerking: het IP-adres is afkomstig van uw DHCP-server. Als er geen IP-adres aan is toegewezen, kunt u de fallback proberen: 192.168.1.30.
- Voer "Check Filesystem" uit om te zoeken naar en eventuele problemen met uw opslagschijf die systeemproblemen kunnen veroorzaken, op te sporen en te repareren.
- Herstel de firmware die u in stap (1) hebt gedownload. Houd er rekening mee dat hiermee ook uw apparaat in de fabriek wordt gereset.
- De LED knippert wit tijdens het upgraden en wordt continu wit wanneer de upgrade is voltooid.
- Als uw apparaat opnieuw uitvalt, is dit een teken dat u uw opslagschijf moet vervangen.
- de meest recente firmware voor uw apparaat Download hier .
- Schakel het systeem uit.
- knop ingedrukt Houd de Reset- en sluit hem vervolgens aan op de stroombron.
- Blijf de Reset- knop 10 seconden ingedrukt houden, totdat de LED blauw en wit knippert.
- Open uw browser en typ het IP-adres voor de Cloud Key.
- Opmerking: het IP-adres is afkomstig van uw DHCP-server. Als er geen IP-adres aan is toegewezen, kunt u de fallback proberen: 192.168.1.30.
- Als uw Cloud Key een IP-adres heeft dat is toegewezen door de DHCP-server, werkt het fallback-IP niet.
- Gebruikerstip: als u het IP-adres van uw Cloud Key niet weet, kunt u de arp -aSSH-opdracht of software zoals nmap om het IP-adres te vinden.
- U wordt naar het scherm Herstelmodus gebracht. Vanaf hier kunt u een bijgewerkt firmware-bin-bestand resetten, opnieuw opstarten, uitschakelen en vooral uploaden.
- Upload de firmware die u in stap (1) hebt gedownload.
- Nadat deze is geüpload, start u de Cloud Key opnieuw op om de firmware-upgrade te voltooien.
- De LED knippert wit tijdens het upgraden en wordt continu wit wanneer de upgrade is voltooid.
Camera's
- Koppel de PoE-kabel los van de camera.
- knop ingedrukt Houd de Reset- en sluit de camera opnieuw aan op de PoE-kabel.
- Blijf de Reset- knop minstens 10 seconden ingedrukt houden, of totdat u de LED 3 keer snel ziet knipperen.
- Laat de Reset- knop los.
- Het apparaat zal automatisch opnieuw opstarten naar een oudere firmware.
- Updaten naar recentere firmware:
- Vind uw specifieke cameramodel op onze Downloads-pagina met behulp van het menu aan de linkerkant.
- Kopieer de .bin-bestandslink van de firmware.
- Gebruik die link om hem te uploaden via de webUI van de camera, in Systeeminstellingen.
- U kunt de camera ook op uw NVR aansluiten om een upgrade uit te voeren via de door de NVR gehoste UniFi Video-gebruikersinterface.
USW Flex Mini
- Bereid een webserver voor (zie hieronder*).
- Stel het IP-adres van de server/computer in op statisch 192.168.1.99.
- De methode om een statisch IP-adres in te stellen op een computer varieert van platform tot platform. Zoek instructies in de documentatie van uw product (Windows, macOS of Ubuntu/Linux).
- de meest recente firmware voor uw apparaat Download hier .
- Hernoem het binaire bestand naar fwupdate.bin en plaats het in de eerder aangemaakte directory (webserver).
- Schakel de schakelaar uit door de stekker uit het stopcontact te halen.
- knop ingedrukt Houd de Reset- en sluit hem vervolgens aan op de stroombron.
- Blijf de Reset-knop 10 seconden ingedrukt houden, totdat de LED blauw, wit, uit knippert .
- De USW-Flex-Mini moet worden bijgewerkt.
Bereid een webserver voor op Windows
- Python voor Windows (uitvoerbaar installatieprogramma) Download hier .
- Open het gedownloade bestand en zorg ervoor dat u Python xx toevoegen aan PATH selecteert tijdens de installatie.
- Open na de installatie van Python de opdrachtprompt als beheerder en bevestig dat Python correct is geïnstalleerd met de onderstaande opdracht:
python -V - Maak een map voor de webserver door de onderstaande opdrachten uit te voeren:
mkdir c:\webservercd c:\webserver - 5. Start de Python webserver op poort 80. Merk op dat de versie van Python te vinden is met het commando uit stap 3:
- Python 3.x:
python -m http.server 80 - Python 2.x:
python -m SimpleHTTPServer 80
- Python 3.x:
Bereid een webserver voor op macOS
- Python voor macOS Download hier .
- Open na de Python-installatie Terminal en bevestig dat Python correct is geïnstalleerd met de onderstaande opdracht:
python -V - Maak een map voor de webserver door de onderstaande opdrachten uit te voeren:
Code:cd~ mkdir-webserver cd-webserver - Start de Python webserver op poort 80. Merk op dat de versie van Python te vinden is met het commando uit stap 2:
- Python 3.x:
python -m http.server 80- Python 2.x:
python -m SimpleHTTPServer 80
Bereid een webserver voor op Ubuntu/Debian
- Installeer Python op uw computer met de onderstaande opdrachten:
sudo apt-get update && sudo apt-get install python3 - Open na de Python-installatie een terminal en bevestig dat Python correct is geïnstalleerd met de onderstaande opdracht:
Code:python_version=$(dpkg -l | grep "^ii" | awk '/python/{print$2}' | grep "^python[0-9].[0-9]$" | head -n1) sudo "${python_version}" -V - Maak een map voor de webserver door de onderstaande opdrachten uit te voeren:
Code:cd~ mkdir-webserver cd-webserver - Start de Python webserver op poort 80. Merk op dat de versie van Python te vinden is met het commando uit stap 2:
- Python 3.x:
sudo "${python_version}" -m http.server 80 - Python 2.x:
sudo "${python_version}" -m SimpleHTTPServer 80
- Python 3.x: