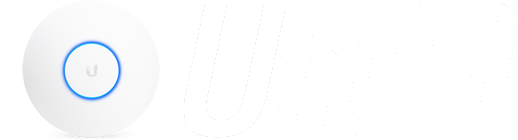De in dit artikel beschreven methode zou moeten helpen bij het herstellen van een "gebrickte" UniFi AP. Deze methode maakt de garantie van het apparaat niet ongeldig, terwijl het openen van het chassis voor seriële TTL uw garantie ongeldig maakt . De meeste problemen met gebrickte ap's worden via deze procedure opgelost. Als uw probleem onopgelost blijft, kan dit duiden op een hardwareprobleem dat niet via software kan worden opgelost. Neem gerust contact op met de ondersteuning als u denkt dat dit het geval is.
TFTP voor Windows
1. Voordat u met het TFTP-herstel begint, downloadt u de firmware voor het benodigde apparaat door naar de sectie UniFi Downloads te gaan. Navigeer naar de betreffende UAP met behulp van het menu aan de linkerkant en zoek het nieuwste firmwarebestand. Controleer voordat u gaat downloaden of het een .bin-firmwarebestand is en niet het UniFi Network Controller-softwarebestand.
2. Zodra de juiste firmware is geïdentificeerd, downloadt u deze en slaat u deze op uw computer op.
3. Koppel de ethernetkabel los van de UniFi AP.
4. Houd met een paperclip de resetknop van de UniFi AP ingedrukt. Zorg ervoor dat je voelt dat het wordt ingedrukt door de paperclip. Laat de knop pas los bij stap 6.
5. Terwijl u de resetknop ingedrukt houdt, sluit u de ethernetkabel weer aan op het toegangspunt. Houd de resetknop ingedrukt totdat je de LED van het apparaat ziet knipperen in de upgrademodus (lees over LED-patronen in dit artikel ). Dit kan 25 seconden duren.
6. U kunt de resetknop loslaten. Het apparaat bevindt zich nu in de TFTP-overdrachtsmodus.
7. Stel een statisch IP-adres in op de NIC van uw computer. Een statisch IP-adres van 192.168.1.25, een subnet van 255.255.255.0 en gateway van 192.168.1.20 zullen werken.
8. Sluit de LAN-kabel van de UniFi PoE-injector rechtstreeks op uw computer aan.
9. In dit voorbeeld wordt de Pumpkin TFTP software, die u kunt downloaden hier (klikken link zal het exe-bestand direct te downloaden) en de firewall uit te schakelen of toestaan dat de verbinding van de pumpkin. Klik op "Put File".

10. Blader in "Lokale bestanden" naar de firmware die u eerder hebt gedownload en opgeslagen (in stap 1).

11. Voer in het veld "Externe host" de gateway in die u vooraf had bepaald (192.168.1.20) en klik vervolgens op OK.

12. Op dit punt zou het bestand moeten beginnen met overzetten. De firmware wordt nu geüpgraded en het apparaat start automatisch opnieuw op zodra het is voltooid. Start het niet zelf opnieuw op.
TFTP voor Linux & macOS
1. Voordat u met het TFTP-herstel begint, downloadt u de firmware voor het benodigde apparaat door naar de sectie UniFi Downloads te gaan. Navigeer naar de betreffende UAP met behulp van het menu aan de linkerkant en zoek het nieuwste firmwarebestand. Controleer voordat u gaat downloaden of het een .bin-firmwarebestand is en niet het UniFi Network Controller-softwarebestand.
2. Zodra de juiste firmware is geïdentificeerd, downloadt u deze en slaat u deze op uw computer op. U moet het exacte pad naar uw bestand weten, dus voor dit voorbeeld verplaatsen we het gedownloade firmwarebestand naar / Users / gebruikersnaam /.
3. Ga naar Systeemvoorkeuren> Netwerk en stel het IP-adres van uw computer in op 192.168.1.25, subnet 255.255.255.0 en gateway 192.168.1.20.
4. Open op macOS Toepassingen> Hulpprogramma's> Terminal en typ:
Open onder Linux de gewenste opdrachtregelapplicatie en typ het volgende (vervang het vetgedrukte pad en de firmwarenaam door de naam van het bestand dat u in stap 2 hebt gedownload en het pad waar het is opgeslagen):
5. Een tftp>opdrachtprompt verschijnt. U bent klaar om het toegangspunt opnieuw in te stellen en het op uw computer aan te sluiten, terwijl het zich in de "upgrademodus" bevindt.
6. Koppel de ethernetkabel los van de UniFi AP.
7. Houd met een paperclip de resetknop van de UniFi AP ingedrukt. Zorg ervoor dat je voelt dat het wordt ingedrukt door de paperclip. Laat de knop pas los in stap 9.
8. Sluit de ethernetkabel weer aan op de AP terwijl u de resetknop ingedrukt houdt. Houd de resetknop ingedrukt totdat je de LED van het apparaat ziet knipperen in de upgrademodus (lees over LED-patronen in dit artikel ). Dit kan 25 seconden duren.
9. U kunt de resetknop loslaten. Het apparaat bevindt zich nu in de TFTP-overdrachtsmodus.
10. Plak op de TFTP-opdrachtregel in Terminal deze vier regels en druk op Enter:
11. Typ de opdracht
Als het eenmaal gelukt is, zie je zoiets in het Terminal-venster:
Het bestand zou op dit punt moeten worden overgedragen. De firmware wordt geüpgraded en het apparaat start automatisch opnieuw op zodra het is voltooid. Start het niet zelf opnieuw op.
12. Sluit de LAN-kabel van de PoE-injector weer aan op uw router. Herstel het netwerk IP terug naar wat het eerder was.
Info
Bij het herstellen van UAP Gen1-apparaten heeft het apparaat zelf ongeveer 5 minuten nodig om het herstel te voltooien nadat de
put opdracht is ingevoerd.TFTP voor Windows
1. Voordat u met het TFTP-herstel begint, downloadt u de firmware voor het benodigde apparaat door naar de sectie UniFi Downloads te gaan. Navigeer naar de betreffende UAP met behulp van het menu aan de linkerkant en zoek het nieuwste firmwarebestand. Controleer voordat u gaat downloaden of het een .bin-firmwarebestand is en niet het UniFi Network Controller-softwarebestand.
2. Zodra de juiste firmware is geïdentificeerd, downloadt u deze en slaat u deze op uw computer op.
3. Koppel de ethernetkabel los van de UniFi AP.
4. Houd met een paperclip de resetknop van de UniFi AP ingedrukt. Zorg ervoor dat je voelt dat het wordt ingedrukt door de paperclip. Laat de knop pas los bij stap 6.
5. Terwijl u de resetknop ingedrukt houdt, sluit u de ethernetkabel weer aan op het toegangspunt. Houd de resetknop ingedrukt totdat je de LED van het apparaat ziet knipperen in de upgrademodus (lees over LED-patronen in dit artikel ). Dit kan 25 seconden duren.
6. U kunt de resetknop loslaten. Het apparaat bevindt zich nu in de TFTP-overdrachtsmodus.
7. Stel een statisch IP-adres in op de NIC van uw computer. Een statisch IP-adres van 192.168.1.25, een subnet van 255.255.255.0 en gateway van 192.168.1.20 zullen werken.
8. Sluit de LAN-kabel van de UniFi PoE-injector rechtstreeks op uw computer aan.
9. In dit voorbeeld wordt de Pumpkin TFTP software, die u kunt downloaden hier (klikken link zal het exe-bestand direct te downloaden) en de firewall uit te schakelen of toestaan dat de verbinding van de pumpkin. Klik op "Put File".
10. Blader in "Lokale bestanden" naar de firmware die u eerder hebt gedownload en opgeslagen (in stap 1).
11. Voer in het veld "Externe host" de gateway in die u vooraf had bepaald (192.168.1.20) en klik vervolgens op OK.
12. Op dit punt zou het bestand moeten beginnen met overzetten. De firmware wordt nu geüpgraded en het apparaat start automatisch opnieuw op zodra het is voltooid. Start het niet zelf opnieuw op.
TFTP voor Linux & macOS
1. Voordat u met het TFTP-herstel begint, downloadt u de firmware voor het benodigde apparaat door naar de sectie UniFi Downloads te gaan. Navigeer naar de betreffende UAP met behulp van het menu aan de linkerkant en zoek het nieuwste firmwarebestand. Controleer voordat u gaat downloaden of het een .bin-firmwarebestand is en niet het UniFi Network Controller-softwarebestand.
2. Zodra de juiste firmware is geïdentificeerd, downloadt u deze en slaat u deze op uw computer op. U moet het exacte pad naar uw bestand weten, dus voor dit voorbeeld verplaatsen we het gedownloade firmwarebestand naar / Users / gebruikersnaam /.
3. Ga naar Systeemvoorkeuren> Netwerk en stel het IP-adres van uw computer in op 192.168.1.25, subnet 255.255.255.0 en gateway 192.168.1.20.
Info
Noteer wat uw IP-adres is voordat u het wijzigt. U moet in stap 12 terugkeren naar het oorspronkelijke IP-adres.
4. Open op macOS Toepassingen> Hulpprogramma's> Terminal en typ:
tftpOpen onder Linux de gewenste opdrachtregelapplicatie en typ het volgende (vervang het vetgedrukte pad en de firmwarenaam door de naam van het bestand dat u in stap 2 hebt gedownload en het pad waar het is opgeslagen):
tftp -l ~ [B]/path/firmware_name.bin[/B] -p 192.168.1.20 695. Een tftp>opdrachtprompt verschijnt. U bent klaar om het toegangspunt opnieuw in te stellen en het op uw computer aan te sluiten, terwijl het zich in de "upgrademodus" bevindt.
6. Koppel de ethernetkabel los van de UniFi AP.
7. Houd met een paperclip de resetknop van de UniFi AP ingedrukt. Zorg ervoor dat je voelt dat het wordt ingedrukt door de paperclip. Laat de knop pas los in stap 9.
8. Sluit de ethernetkabel weer aan op de AP terwijl u de resetknop ingedrukt houdt. Houd de resetknop ingedrukt totdat je de LED van het apparaat ziet knipperen in de upgrademodus (lees over LED-patronen in dit artikel ). Dit kan 25 seconden duren.
9. U kunt de resetknop loslaten. Het apparaat bevindt zich nu in de TFTP-overdrachtsmodus.
10. Plak op de TFTP-opdrachtregel in Terminal deze vier regels en druk op Enter:
Code:
connect 192.168.1.20
binaire
rexmt 1
time-out 60
Klik om te kopiëren11. Typ de opdracht
put gevolgd door het pad naar de in stap 2 gedownloade firmware en druk op Enter. In navolging van het voorbeeld genoemd in stap 2, zou zoiets als dit in het Terminal-venster worden getypt:
Code:
put /Users/Alex/BZ.qca956x.v3.9.27.8537.180317.1235.binInfo
Onthoud dat u het vetgedrukte pad en de naam van het firmwarebestand moet vervangen door uw eigen pad en bestandsnaam.
Als het eenmaal gelukt is, zie je zoiets in het Terminal-venster:
Code:
tftp> connect 192.168.1.20
tftp> binair
tftp> rexmt 1
tftp> time-out 60
tftp> put /path/firmware.bin
Verzonden x bytes in y secondenHet bestand zou op dit punt moeten worden overgedragen. De firmware wordt geüpgraded en het apparaat start automatisch opnieuw op zodra het is voltooid. Start het niet zelf opnieuw op.
12. Sluit de LAN-kabel van de PoE-injector weer aan op uw router. Herstel het netwerk IP terug naar wat het eerder was.
Info
Als uw apparaat na dit proces problemen heeft om door de controller te worden geadopteerd. Probeer het apparaat te vergeten door naar het gedeelte Apparaat te gaan, op de betreffende UAP te klikken en ga vervolgens in het eigenschappenvenster dat verschijnt naar Config (tandwielpictogram)> Beheer apparaat> Vergeet dit apparaat . Klik op de knop 'Vergeten' en probeer het proces opnieuw.