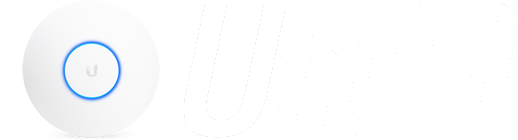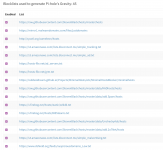Mijn ervaring is anders. Probeer maar eens https://pi-hole.net/pages-to-test-ad-blocking-performance/ en dan bv https://blockads.fivefilters.org/?pihole
sites blokkeren op guestlan
- Onderwerp starter rodio
- Startdatum
Je gebruikt een verouderde webbrowser. Het kan mogelijk deze of andere websites niet correct weergeven.
Het is raadzaam om je webbrowser te upgraden of een browser zoals Microsoft Edge of Google Chrome te gebruiken.
Het is raadzaam om je webbrowser te upgraden of een browser zoals Microsoft Edge of Google Chrome te gebruiken.
Dan krijg ik: Ad blocking enabled!
Ook niet zo heel vreemd aangezien ik advertenties te zien krijg als ik wifi uitzet.
Ook niet zo heel vreemd aangezien ik advertenties te zien krijg als ik wifi uitzet.
Hier op een S7 en een S7 edge met oreo (8.0.0) non rooted. Als ik de vpn truc met dns changer niet gebruik heb ik reclame ongeacht of ik via wifi of 4G test. En ik geef als dns de pi-hole mee met dhcp. Op alle non-droid devices worden ad's wel geblokkeerd.
Zodra dns changer gebruik werkt het wel zoals het moet zowel wifi als 4G. Verschil tussen pihole en keweon is merkbaar omdat google search resultaten niet benaderbaar zijn als je keweon als dns gebruikt.
Geen idee waarom het bij jou wel werkt. Ik kwam achter de vpn constructie door wat te googlen op "how to change android dns" en nog wat vergelijkbare kreten.
Zodra dns changer gebruik werkt het wel zoals het moet zowel wifi als 4G. Verschil tussen pihole en keweon is merkbaar omdat google search resultaten niet benaderbaar zijn als je keweon als dns gebruikt.
Geen idee waarom het bij jou wel werkt. Ik kwam achter de vpn constructie door wat te googlen op "how to change android dns" en nog wat vergelijkbare kreten.
De verwijzing naar Pi-hole staat hier in de controller. Op alle Android toestellen, stel ik dus in op het toestel zelf, het ip en de dns in op basis van het IP van de controller en zit alles ook in dezelfde IP range. En deze range zit buiten de dhcp range die de controller uitdeelt. En zo heb ik 1 plek met IP verwijzing naar Pi-hole toe.
Mocht ik iemand over de vloer krijgen die wifi wil is het zoeken op ssid en wachtwoord invoeren en dan krijgt diegene vanuit de dhcp een IP EN het dns verkeer loopt via Pi-hole
Enige nadeel is dat als ik wifi uitzet of als het wifi weg valt als ik weg ga gaat het dus niet via Pi-hole, hier moet ik nog iets op verzinnen. Dit kan met vpn naar mijn weten maar daar moet ik me nog in verdiepen.
Mocht ik iemand over de vloer krijgen die wifi wil is het zoeken op ssid en wachtwoord invoeren en dan krijgt diegene vanuit de dhcp een IP EN het dns verkeer loopt via Pi-hole
Enige nadeel is dat als ik wifi uitzet of als het wifi weg valt als ik weg ga gaat het dus niet via Pi-hole, hier moet ik nog iets op verzinnen. Dit kan met vpn naar mijn weten maar daar moet ik me nog in verdiepen.
Laatst bewerkt:
Na een week of 2 toch maar Pi-Hole naast Domoticz op de RPi gezet.
Zowel Domoticz als PiHole hebben weinig resources nodig, dat ik het toch zonde van de extra RPi vond en de stroom (ondanks dat ie maar 3W gebruikt).
Als iedereen thuis aan het internetten is verdubbelen deze getallen, dus......
Zowel Domoticz als PiHole hebben weinig resources nodig, dat ik het toch zonde van de extra RPi vond en de stroom (ondanks dat ie maar 3W gebruikt).
Als iedereen thuis aan het internetten is verdubbelen deze getallen, dus......
Bijlagen
Gebruik zelf geen Pi-Hole maar gewoon rechtstreeks bij de bron, dus gewoon blacklisten op de USG zelf via de dnsmasq.d daemon. Werkt uitstekend, maar wel geen GUI met statistieken, maar de vraag is dan ook hoe vaak kijk je eigenlijk naar die mooie statistiekjes 
Ik heb een losse RPi 3 voor m'n domotica, hier draai ik ook Pi-Hole op, scheelt niet alleen een berg vervuilende reclame over je netwerk maar je kan ook domeinen blacklisten. Wellicht ook iets voor jou om dit zo aan te pakken. Niet goed schiks dan maar...
Bekijk bijlage 436
Onder "Instellingen" geef je de DNS het ipadres van je Pi-Hole op. In mijn geval dus192.168.1.118
Bekijk bijlage 437
Wat draai jij op je pi? Ik wil die pi-hole ook maar lukt me voorlopig niet echt
Wat draai jij op je pi? Ik wil die pi-hole ook maar lukt me voorlopig niet echt
Hier moet het wel mee lukken
01 Raspberry Pi aanschaffen
Voor de workshop heb je een Raspberry Pi nodig, het maakt niet uit welke versie je gebruikt. De meest recente versie is Raspberry Pi 3 Model B, die zo’n veertig euro kost. Naast de minicomputer heb je een microSD-kaartje nodig waar je de software op plaatst. Als je computer geen kaartlezer heeft, heb je ook nog een kaartlezer nodig. Daarnaast heb je een micro-usb-kabel en een usb-voeding van 2 ampère nodig. Een behuizing is optioneel, maar wel handig als je het apparaat voor langere tijd wilt inzetten.

02 Raspbian downloaden
Voor Pi-hole kun je het standaard besturingssysteem Raspbian installeren. Ga naar www.raspberrypi.org, klik op Downloads en vervolgens op Raspbian. Pi-hole heeft aan een gestripte versie genoeg, je kunt daarom eventueel onder Raspbian Jessie Lite op Download ZIP klikken. Als je voor de eerste keer met Raspbian aan de slag gaat, is het echter handiger om de normale versie te downloaden omdat je dan de beschikking over een desktopomgeving hebt. Na het downloaden pak je het bestand uit. In deze workshop werken we met de standaardversie van Raspbian met desktopomgeving.
03 DiskImager downloaden
Download het programma Win32DiskImager, installeer het en open het programma. Sluit de SD-kaart aan op je pc en controleer welke schijfletter de SD-kaart krijgt toegewezen. In DiskImager kijk je of de juiste letter wordt getoond en open je het Raspbian disk-image door op het mapje naast de letter te klikken. Klik op Write om het image naar de SD-kaart te kopiëren. Bevestig de actie door op Yes te klikken. Het schrijven van het besturingssysteem kan een paar minuten duren. Als het bericht Write Successful verschijnt, klik je op OK en haal je de SD-kaart uit je pc.
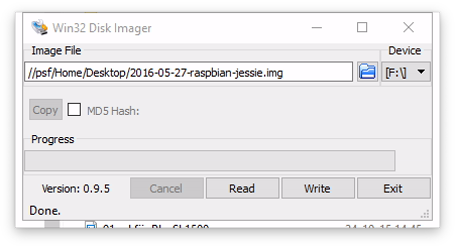
04 Raspbian installeren
Voor de eerste installatie en configuratie van Raspbian moet je een toetsenbord en monitor op je Raspberry Pi aansluiten. De monitor verbind je via een HDMI-kabel aan de aansluiting van de Raspberry Pi. Schuif vervolgens de microSD-kaart in de sleuf van je Raspberry Pi. Om de Raspberry Pi van stroom te voorzien, kun je een stroomadapter aansluiten of eventueel een usb-kabel tussen je Raspberry Pi en je pc aansluiten. Raspbian wordt gestart en regels met code verschijnen op je beeldscherm, wacht totdat het besturingssysteem zich automatisch opent.
05 Raspbian configureren
Voordat je de software Pi-hole op je Raspberry Pi zet, is het handig om even een paar instellingen in Raspbian te wijzigen. Ga naar Menu / Preferences / Raspberry Pi Configuration en geef bijvoorbeeld je locatie, tijdzone en toetsenbordindeling aan. Het is ook handig om je netwerkinstelling alvast even te configureren. Ga naar het netwerk-icoontje bovenin en kies je draadloze netwerk. Meld je aan en je hebt de Raspberry Pi met het internet verbonden. Uiteraard kun je ook een bekabelde netwerkaansluiting gebruiken.
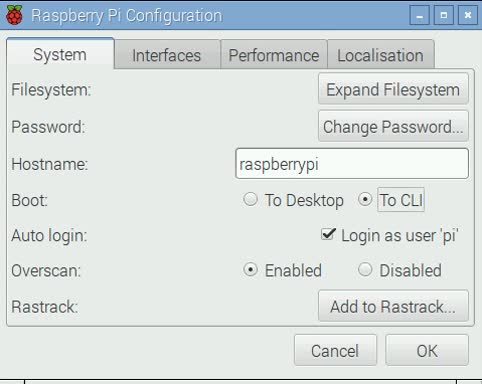
SSH
Je kunt de verdere installatie van Pi-hole middels een SSH-verbinding vanaf je computer doen. Voordat je de monitor, muis en het toetsenbord ontkoppelt, ga je eerst nog even naar de Terminal bovenin. Typ hostname -I om het IP-adres van je Raspberry Pi te weten te komen. Voor Windows moet je een SSH-client downloaden, PuTTY is een bekende. In het veld Host Name typ je het IP-adres, klik vervolgens op Open. In macOS ga je naar de terminal en typ je ssh pi@ip-adres waarbij je natuurlijk je ip-adres invult. De accountnaam is pi en het wachtwoord is raspberry.
06 Bestandssysteem uitbreiden
Om ervoor te zorgen dat je alle beschikbare ruimte op je SD-kaart kunt gebruiken, kun je in de terminal op de Raspberry Pi of in je SSH-client op je pc of Mac het commando sudo raspi-config typen. Selecteer Expand Filesystem en kies vervolgens voor Finish. Je moet hierna je Raspberry Pi opnieuw opstarten, kies daarom voor Yes als je gevraagd wordt dit te doen. Deze stap helpt ook vaak als je problemen tijdens de installatie van Pi-hole ondervindt.
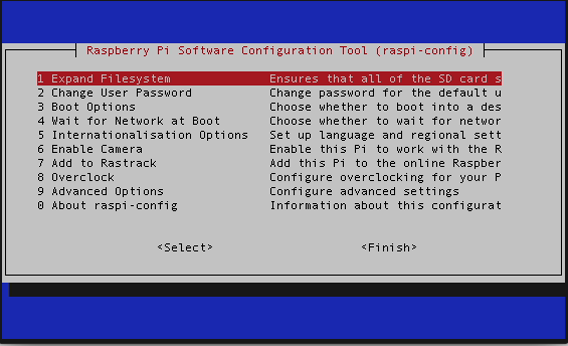
07 Pi-hole installeren
Geef in de terminal de volgende code in: curl -L https://install.pi-hole.net | bash. Klik twee keer op OK en als je bij het venster over de statische IP aankomt, klik je nogmaals op OK. Pi-hole werkt namelijk alleen als de Raspberry Pi over een statisch IP-adres beschikt. Selecteer in het volgende venster of je de Raspberry Pi via ethernet of wifi hebt aangesloten, een selectie maak je door op de spatiebalk te drukken. Wil je naar het volgende venster, dan navigeer je met de pijltjestoetsen en bevestig je een actie met Enter.
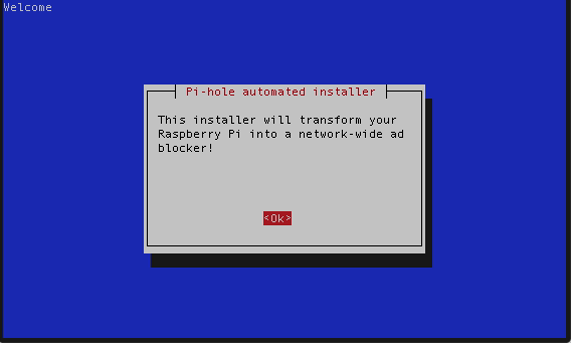
08 Statisch IP-adres
Als het venster met de optie Select Protocols verschijnt, kies je voor IPv4, op dit moment werkt de ad-blocker via IPv4 namelijk het beste. Daarna krijg je de vraag of het aangeboden statische IP-adres voor jou oké is. In de meeste gevallen is dit prima en klik je op Yes. Mocht het IP-adres in het bereik vallen van de adressen die je router willekeurig aan apparaten toewijst, dan kan dit een conflict opleveren. In dat geval kies je voor No en voer je zelf een IP-adres in. Als je voor Yes kiest, zal Pi-hole je sowieso nog even waarschuwen voor dit eventuele conflict.

09 Upstream provider
De installatie is bijna klaar, op het einde vraagt Pi-hole of je de Upstream DNS Provider wilt wijzigen. Google is de standaardkeuze en dit is in de meeste gevallen prima, maar je kunt ook de upstream van OpenDNS, Level3, Comodo of Norton gebruiken. Als de tekst Make it so in beeld verschijnt, is de installatie klaar. Noteer het IP-adres van je Pi-hole, dit is het adres wat je apparaten voortaan moeten gebruiken, daarmee gaan we aan de slag in de volgende stappen. Sluit af met OK, er verschijnen nog een paar regels code en dan is het echt gedaan met de installatie.
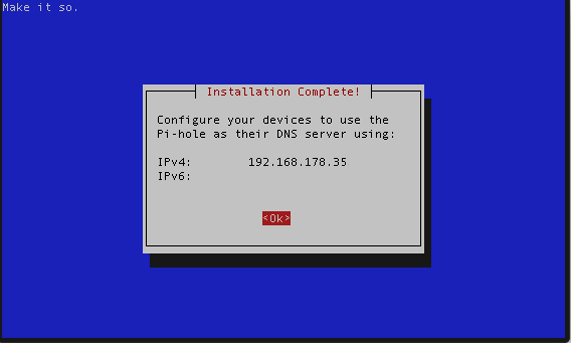
10 Router of losse apparaten
Om reclames te blokkeren, moet je nu al je internetverkeer via de Pi-hole laten lopen. Dit kan op twee manieren. De eerste manier is dat je op al je apparaten naar je Pi-hole verwijst. Dit heeft als nadeel dat je dit op elk apparaat apart moet instellen. Een andere optie is om je router zo in te stellen dat elke verbinding door de Pi-hole gaat voordat het naar apparaten in je netwerk wordt doorgelaten. We leggen beide opties in de volgende stappen uit.
11 Windows configureren
In Windows 10 ga je naar het configuratiescherm en klik je op Netwerk en Internet / Netwerkcentrum. Klik op Adapterinstellingen wijzigen. Klik met je rechtermuisknop op de verbinding die je wilt wijzigen en selecteer Eigenschappen. Zorg dat je in het tabblad Netwerken bent en selecteer Internet Protocol versie 4. Klik op Eigenschappen / Geavanceerd. Kies het tabblad DNS en voeg het IP-adres van je Pi-hole toe door op Toevoegen te klikken. Sluit af met OK en vergeet deze stappen niet ook bij je eventuele andere netwerkverbindingen te doen.
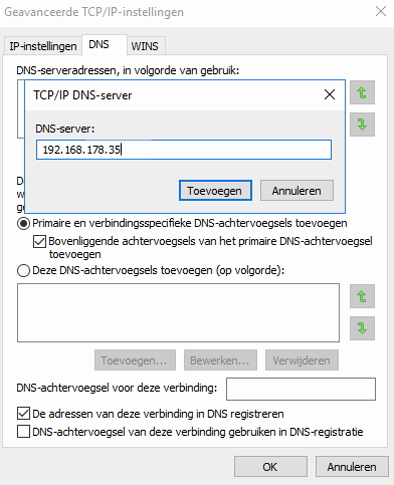
Macs en smartphones
Op de Mac ga je naar Systeemvoorkeuren / Netwerk. Selecteer je verbinding en klik op Geavanceerd. Kies het tabblad DNS en vul hier het IP-adres in. Op een iPhone vind je de instelling bij Instellingen / Wi-Fi. Klik op de i achter je netwerknaam en verander het adres achter DNS. In Android ga je naar Instellingen en houd je je vinger even op de naam van je netwerk. Tik op Netwerk aanpassen en zet een vinkje voor Geavanceerde opties. Scrol naar beneden en verander DHCP naar Statisch. Onderaan bij DNS 1 geef je je Pi-hole adres in. Bij DNS 2 geef je 8.8.8.8 aan, de DNS-dienst van Google.
12 Administratiepaneel
Ga in je browser naar het IP-adres van je Pi-hole en typ achter het IP-adres /admin. Dit is de configuratiepagina van je Pi-hole. Je ziet hoeveel reclame vandaag al is tegengehouden, hoeveel domeinen geblokkeerd zijn en welke apparaten welke aanvragen hebben gedaan. Onder Top Advertisers zie je van welke domeinen de meeste reclames worden geblokkeerd. Bij Query Log vind je een overzicht van al je internetverkeer, helaas kun je dit niet uitschakelen of bepaalde entries verwijderen.
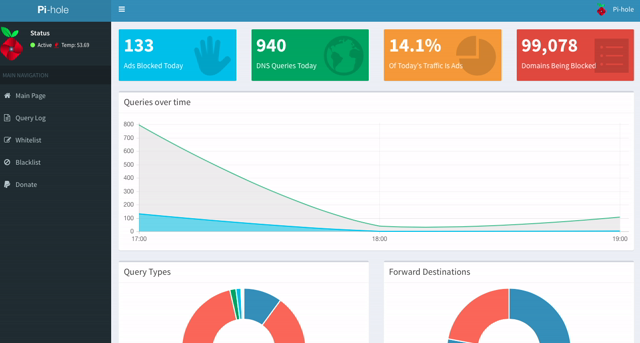
13 Lokale DNS in je router
De handigste manier is om al het verkeer vanuit je router naar je Pi-hole om te leiden. Ga naar de instellingen van je router en zoek naar het instellingenscherm waar je DHCP-opties kunt wijzigen of waar je instellingen voor IPv4-adressen vindt. Hier vind je dan waarschijnlijk ook de optie om een lokale DNS-server aan te geven. Of deze optie in jouw router wordt aangeboden en of dit überhaupt mogelijk is, kun je alleen ervaren door in de handleiding van je router te kijken of je provider even een mailtje te sturen.
14 DHCP vernieuwen
Het kan zijn dat je op je apparaat nog even de DHCP-lease moet vernieuwen voordat het verkeer via de Pi-hole wordt geleid. In Windows open je de Opdrachtprompt door in de zoek-balk cmd in te toetsen. Typ ipconfig /release en druk op de Entertoets. Als dit succesvol is, typ je vervolgens nog eens het commando ipconfig /renew en sluit je af door op Enter te drukken. Op je Mac vind je deze optie bij Systeemvoorkeuren / Netwerk. Klik op je netwerkverbinding en kies voor Geavanceerd. Klik op TCP/IP en selecteer Vernieuw DHCP-lease.
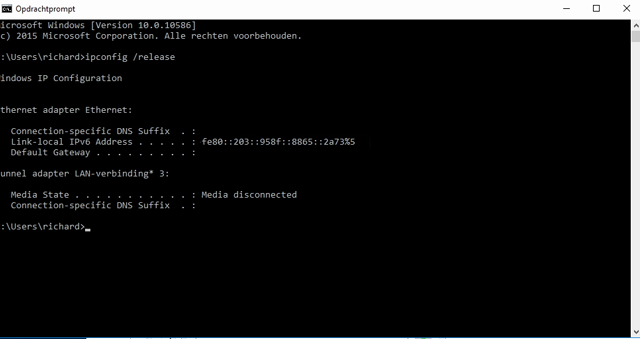
15 Blacklist en whitelist
Als je bepaalde domeinen wilt whitelisten of blacklisten, dan kun je dat doen in het administratiepanel van je Pi-hole. Websites ‘leven’ van advertentie-inkomsten, dus het is ‘aardig’ om sites die je graag bezoekt te whitelisten. Klik op Whitelist of Blacklist om een domein toe te voegen. Omdat de Pi-hole op DNS-niveau reclames filtert, heeft het geen zin om gewoon een url toe te voegen. Op de website van Pi-block vind je een heldere uitleg hoe je een whitelist of blacklist toepast op je Pi-hole. Hier leggen we uit hoe je onze sites kunt whitelisten.
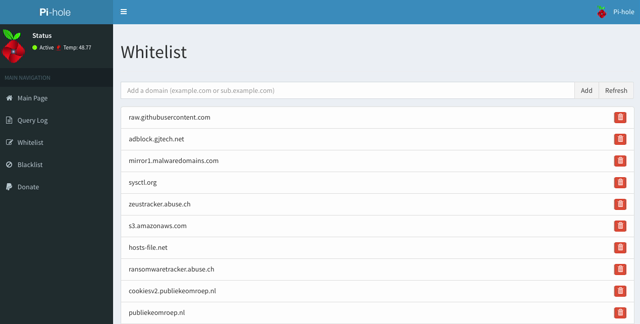
IPv4 en IPv6
Een heleboel advertenties worden door Pi-hole geblokkeerd, maar er glipt er wel eens eentje tussendoor. In de meeste gevallen gaat het hier dan om advertenties via IPv6. Advertentienetwerken leveren recentelijk steeds meer reclame via IPv6, maar op dit moment werkt de filtering met Pi-hole via IPv4 nog steeds het beste. Het is aan te raden de meldingen op de website www.pi-hole.net af te wachten en in de toekomst je Pi-hole te upgraden naar IPv6-filtering.
Is dat nog altijd met die IPv4 vs v6?
Ah jij gebruikt dus raspbian
Kan daar dan ook unifi controller op en home assistant?
Ik gebruik nu openmediavault en daar dan docker op voor unifi controller, pi hole en home assistant
Alleen zit ik in de knoop met poorten
openmediavault (OMV) was bereikbaar en unifi controller ook
Daarna pihole geinstalleerd maar kreeg poort error. wegens reeds bezet
Vervolgens in OMV poort gewijzigd waardoor omv niet meer bereikbaar is maar nu de pihole wel, en unifi ook
Ik heb zelf erg weinig netwerk kennis.
Vraag me af of ik idd niet beter raspbian gebruik en op deze manier doe (indien home assistant en unifi controller er ook op kan)
Ah jij gebruikt dus raspbian
Kan daar dan ook unifi controller op en home assistant?
Ik gebruik nu openmediavault en daar dan docker op voor unifi controller, pi hole en home assistant
Alleen zit ik in de knoop met poorten
openmediavault (OMV) was bereikbaar en unifi controller ook
Daarna pihole geinstalleerd maar kreeg poort error. wegens reeds bezet
Vervolgens in OMV poort gewijzigd waardoor omv niet meer bereikbaar is maar nu de pihole wel, en unifi ook
Ik heb zelf erg weinig netwerk kennis.
Vraag me af of ik idd niet beter raspbian gebruik en op deze manier doe (indien home assistant en unifi controller er ook op kan)
Het is gelukt, alles is terug bereikbaar
Wat nu?
Ik zit in pihole
Ik heb de raspberry pi een vast ip adres gegeven via mn unifi controller, dus niet via de pi zelf. Is dat ook goed?
Daarna moet ik enkel stap 13 en 14 doen? Voor stap 13- > ik heb een usg, kun je me exact zeggen wat ik moet doen, zodat ik niks mis doe?
Ik moet niks instellen in de config van pihole?
Wat nu?
Ik zit in pihole
Ik heb de raspberry pi een vast ip adres gegeven via mn unifi controller, dus niet via de pi zelf. Is dat ook goed?
Daarna moet ik enkel stap 13 en 14 doen? Voor stap 13- > ik heb een usg, kun je me exact zeggen wat ik moet doen, zodat ik niks mis doe?
Ik moet niks instellen in de config van pihole?
- Ja dat is prima.
- Gebruik je fixed ip adres van je pihole/ras-pi en vul deze in bij je netwerk settings, DHCP Name Server
- Ga naar https://firebog.net en gebruik de Blocklist Collection, inclusief de relevante WhitelistSuggestions (deze lijst is ook te benaderen via https://docs.pi-hole.net/main/projects/)
Dus niet in mijn router maar gewoon via unifi controller -> network settings-> LAN en dan heb ik
dhcp mode
dhcp range
dhcp name server
dhcp lease time
dhcp gateway ip
dhcp unifi controller
dhcp guarding
Daar dus dhcp name server aanpassen? (staat nu reeds op manueel): daar staat nu 192.168.x.x en ernaast 8.8.8.8 en dan 2 lege velden
Dus daar dan 192.168.y.y zetten die het ipadres van de unifi is?
en die 8.8.8.8 laten?
dhcp mode
dhcp range
dhcp name server
dhcp lease time
dhcp gateway ip
dhcp unifi controller
dhcp guarding
Daar dus dhcp name server aanpassen? (staat nu reeds op manueel): daar staat nu 192.168.x.x en ernaast 8.8.8.8 en dan 2 lege velden
Dus daar dan 192.168.y.y zetten die het ipadres van de unifi is?
en die 8.8.8.8 laten?
- Ga naar https://firebog.net en gebruik de Blocklist Collection, inclusief de relevante WhitelistSuggestions (deze lijst is ook te benaderen via https://docs.pi-hole.net/main/projects/)
Wat bedoel je daarmee?
Hoe moet ik die blocklist collection gebruiken ? en hoe die whitelist
Allemaal overtypen?
ok will do, thx voor de help
Moet ik die 2de dns server laten staan?
Moet ik die dhcp vernieuwen ? Hoe? (stap 14 bovenaan) of gewoon usg herstarten?
Verder nog iets aanpassen in pihole?
edit: als ik bv https://hosts-file.net/grm.txt wil toevoegen (add exact) dan krijg ik volgende melding:
https://hosts-file.net/grm.txt is not a valid domain
Ik zie op https://discourse.pi-hole.net/t/how-do-i-add-additional-block-lists-to-pi-hole/259
dat als ik lijsten wil toevoegen , ik dit moet doen in hosts format, maar bovenstaande zijn bv txt bestanden?
Overigens, update hij zelf die lijsten of moet ik dit onderhouden?
Moet ik die 2de dns server laten staan?
Moet ik die dhcp vernieuwen ? Hoe? (stap 14 bovenaan) of gewoon usg herstarten?
Verder nog iets aanpassen in pihole?
edit: als ik bv https://hosts-file.net/grm.txt wil toevoegen (add exact) dan krijg ik volgende melding:
https://hosts-file.net/grm.txt is not a valid domain
Ik zie op https://discourse.pi-hole.net/t/how-do-i-add-additional-block-lists-to-pi-hole/259
dat als ik lijsten wil toevoegen , ik dit moet doen in hosts format, maar bovenstaande zijn bv txt bestanden?
Overigens, update hij zelf die lijsten of moet ik dit onderhouden?
Laatst bewerkt:
Loop de install guide na (hierboven of op https://docs.pi-hole.net). Hier wordt ook beschreven hoe je de gravity list aanpast. Verder hoef je niks te doen. Een update kun ook handmatig doen: pihole up (ssh), slechts de gravity updaten kan ook via de gui. Ik heb pihole in een docker-container geconfigureerd met als voordeel dat de updates via watchtower min of meer automatisch gaan.
Als extra's kun je pihole gaan inzetten als around dns of bv DNS over https inrichten.
Als extra's kun je pihole gaan inzetten als around dns of bv DNS over https inrichten.
Dan blokkeer je port 53 op je usg toch (firewall) en redirect het naar je pihole.Ik gebruik deze pihole ook maar als je op de client de DNS verandert kan je toch evengoed overal weer bij?
Loop de install guide na (hierboven of op https://docs.pi-hole.net). Hier wordt ook beschreven hoe je de gravity list aanpast. Verder hoef je niks te doen. Een update kun ook handmatig doen: pihole up (ssh), slechts de gravity updaten kan ook via de gui. Ik heb pihole in een docker-container geconfigureerd met als voordeel dat de updates via watchtower min of meer automatisch gaan.
Als extra's kun je pihole gaan inzetten als around dns of bv DNS over https inrichten.
Ik lees continu daarin.
En probeer het ook uit te zoeken, zo lees ik daar ook dat ik de upstream dns moet aanvinken (heb ik gedaan bij google)
Ik lees daar ook dat ik best in de usg, de tweede dns server leeg laat, en de eerste gelijk aan rasp pi adres
Wanneer ik dit doe... (stond bij mij als 8.8.8.8) (=google dns ook dacht ik) dan heb ik nergens meer internet
Zet ik de het pi adres als eerste, en die 8.8.8.8 heb ik terug internet
Vreemd ook zowel met 1 dns server, als met 2 dns servers, dan lijkt die pihole bij mij niks te blocken .. althans het dashboard zegt overal 0
Er is dus iets mis
Activiteit
Er wordt op dit moment (nog) geen nieuwe reactie gepost.