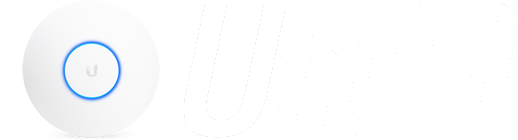Een van de meest voorkomende problemen met wifi-prestaties die worden gemeld, is een tragere wifi-snelheid dan verwacht. Dit komt door een aantal factoren:
Wi-Fi-prestaties meten
Als u naar Wi-Fi prestaties kijkt, is het belangrijk om een stapje terug te doen en na te denken over hoe wifi moet werken. Wi-Fi biedt voordelen ten opzichte van mobiliteit, schaalbaarheid en gemak over bekabelde netwerken ten koste van maximale doorvoer en stabiliteit. Wat de prestaties van de klant betreft, is moderne Wi-Fi zo ontworpen dat klanten kunnen profiteren van de voordelen om niet aan een bekabeld netwerk te worden gekoppeld, terwijl ze elke zichtbare vermindering van de prestaties in het gehele dekkingsgebied voorkomen.
Veel van de zorgen over draadloze doorvoer komen voort uit een gebrek aan inzicht in hoeveel bandbreedtecliënten daadwerkelijk gebruiken. Het verschil tussen 300 Mbps en 500 Mbps kan aanzienlijk lijken, maar het verschil in prestaties wordt waarschijnlijk nooit opgemerkt door het gebruik van de client.
Hier zijn de geschatte vereisten van welke doorvoerclientapparaten moeten worden gebruikt zonder verminderde prestaties (zie voor meer informatie hier ):
Applicatie-specifieke bandbreedtevereisten
De producten van UniFi zijn ontworpen en getest om ervoor te zorgen dat ze voor dit typische gebruik voor veel klanten tegelijkertijd kunnen zorgen. Elk Access Point (AP) dat momenteel wordt aangeboden in de UniFi-productlijn, biedt een veel grotere potentiële doorvoer dan elke clienttoepassing realistisch zou kunnen vereisen.
Als een UniFi Access Point niet de snelheid levert waar het toe in staat is, is dit meestal een gevolg van omgevingsbeperkingen of andere knelpunten in de inzet. UniFi biedt vele hulpmiddelen waarmee gebruikers deze factoren kunnen identificeren en ze kunnen verzachten met de juiste configuratie.
voorwaarden
De rest van dit artikel gaat ervan uit dat aan de volgende voorwaarden is voldaan:
1. Knelpunten elimineren
Voordat u werkt aan het verbeteren van uw draadloze prestaties, is het belangrijk om eventuele knelpunten buiten uw draadloze netwerk te identificeren. Een knelpunt is het punt in een netwerkinfrastructuur die de prestaties overal elders beperkt. Vaak wordt een slechte Wi-Fi-snelheid ten onrechte verondersteld het gevolg te zijn van Wi-Fi-hardware / config, maar in feite is het resultaat een knelpunt stroomopwaarts van het apparaat. Hier zijn enkele veelvoorkomende voorbeelden van knelpunten:

Diagram dat illustreert hoe de resultaten van de Wi-Fi-snelheidstest kunnen worden beperkt door ISP
Een eenvoudige manier om in ieder geval een bottleneck uit te sluiten, is om een bekabeld apparaat in de secundaire poort van een toegangspunt te steken en dezelfde snelheidstest uit te voeren die u gebruikt om de Wi-Fi-prestaties te testen en de resultaten met elkaar te vergelijken. Het is normaal om wat minder prestaties op draadloos gebied te zien in vergelijking met bekabelde snelheidstests, maar zorg ervoor dat u op zijn minst weet wat uw bekabelde netwerk aan het AP kan leveren.
2. Update UniFi Controller en UniFi Access Point (AP) Firmware naar de huidige versie
Ubiquiti's Firmware-updates bevatten vaak prestatieverbeteringen: zorg ervoor dat u vóór de testprestaties uw UniFi-controller en UniFi-apparaten bijwerkt naar de meest recente beschikbare firmware.
Veelvoorkomende problemen / stappen om te repareren
In dit gedeelte worden enkele van de meest voorkomende problemen besproken die leiden tot verminderde snelheden op UniFi Networks, evenals de stappen die ze zullen oplossen.
Kanaalbreedte
Kanaalbreedte is de meest voorkomende oorzaak van slechte snelheidstestresultaten na het instellen van UniFi, vooral wanneer vergeleken met een enkele draadloze router die de UniFi-apparaten vervangen. Standaard UniFi-configuratie op 5 GHz-radio is geoptimaliseerd voor grote omgevingen (40 MHz kanaalbreedte), terwijl de meeste zelfstandige routers zijn geoptimaliseerd voor gebruik als de enige AP in een huis / kantoor (80 MHz).
Om de maximale snelheid van een UniFi AP goed te testen, schakelt u over naar 80 MHz. 80 MHz-kanalen kunnen de pieksnelheid van 40 MHz-kanalen meer dan verdubbelen.
[INFORMATION]OPMERKING: deze instellingen zijn alleen van toepassing op 5 GHz. We raden af dat de kanaalbreedte wordt verhoogd van 20 MHz op 2,4 GHz, omdat dit vaak tot slechtere prestaties leidt. [/INFORMATION]
Om AP veranderen naar 80MHz-kanaal breedte te gebruiken, gaat u naar Apparaten > Klik op AP te openen Properties Panel > Radio > RADIO 5G (11N / A / AC), Change Channel breedte van VHT40 tot VHT80, klik Queue Changes, vervolgens Wijzigingen toepassen.

Samenvatting: Als u een klein aantal AP's gebruikt, moet u 5 GHz-kanaalbreedte op AP's schakelen naar 80 MHz voor een grotere piekdoorvoer. Houd er rekening mee dat in grotere omgevingen de kanaalbreedte van 40 of 20 MHz wordt aanbevolen voor prestaties, maar de piekdoorvoer kan beperken.
Interferentie / Kanaal overlappen
De enige potentieel meest negatieve omgevingsfactor voor Wi-Fi-prestaties en -stabiliteit is draadloze interferentie. Interferentie kan afkomstig zijn van externe bronnen zoals andere draadloze netwerken, weerradar, enz. Terwijl interne interferentie kan komen van apparaten die op hetzelfde kanaal met elkaar overlappen.
Standaard zijn UniFi-apparaten ingesteld met automatische kanaaltoewijzingen, maar dit is iets dat u voor uw inzet wilt aanpassen als u zich zorgen maakt over snelheid / prestaties.
Het wordt aanbevolen om een volledige site-enquête uit te voeren voor Wi-Fi-implementaties met hoge dichtheid / hoge prioriteit. Als dat niet is gebeurd of als de site dit niet garandeert, kan de UniFi-controller u helpen een betere kanaaltoewijzing voor uw toegangspunten te vinden door een RF-scan uit te voeren.
Om dit te doen, ga naar Devices > Klik op AP te openen Properties Panel > Extra > RF Milieu en klik op Scan .
Deze scan duurt 5-10 minuten en voert eerst de 2,4 GHz-kanalen in en vervolgens worden 5 GHz-kanalen bijgewerkt.
Zodra uw RF-scan is voltooid, selecteert u 5G en ziet u een lijst met kanalen gerangschikt op kanaalbreedte en hoeveel elk kanaal wordt gebruikt. Selecteer een kanaal dat de minste ruis lijkt te hebben en wijs uw AP toe aan dit kanaal.
Ga hiervoor naar Apparaten > Selecteer AP> Eigenschappen > Radio's > RADIO 5G (11N / A / AC) en kies het gewenste kanaal.
Als u meerdere toegangspunten gebruikt, moet u ervoor zorgen dat elk toegangspunt niet hetzelfde kanaal deelt als een nabijgelegen toegangspunt en dat u geen kanalen naast elkaar hebt omdat dit ook storing kan veroorzaken.

Samenvatting: interferentie / kanaaloverlap kan de prestaties doen afnemen. Om ervoor te zorgen dat de snelste resultaten niet worden beïnvloed door interferentie, moet je ervoor zorgen dat AP's zijn toegewezen aan het optimale kanaal en niet delen of grenzend aan het kanaal van nabije AP's.
Signaalkwaliteit
Een andere factor die de wifi-snelheid sterk kan beïnvloeden, is de signaalkwaliteit tussen AP en het clientapparaat. Naarmate clients verder weg zijn van een toegangspunt en het signaal zwakker wordt, zorgt de AP ervoor dat de gegevensoverdracht wordt gecompenseerd om stabiliteit te garanderen / de best mogelijke prestaties te bieden.
Bij het testen van de piekdoorvoer moet u ervoor zorgen dat u dicht genoeg bij het toegangspunt staat zonder obstakels en zorg ervoor dat de signaalsterkte van de cliënt dicht bij het maximum van 99% ligt. Als uw clientapparaten altijd een slechte signaalsterkte hebben op 5 GHz, probeer Transmit Power dan op 5 GHz te vergroten.
Om het TX-vermogen op 5 GHz te verhogen, gaat u naar apparaatconfiguratie> Radio's > Radio 5G (11N / A / AC) en selecteert u alleen "Hoog" in de vervolgkeuzelijst onder Transmit Power .
Samenvatting: Let bij het testen van de doorvoer op de signaalsterkte tussen het apparaat en AP. U vindt dit op het tabblad Clients van de UniFi-controller. Als het bereik op 5 GHz erg laag is, overweeg dan het verhogen van het zendvermogen op de 5 GHz-radio van de AP.
Inconsistente / onnauwkeurige Speedtest-methoden
Een andere oorzaak voor slechte snelheidscontrole is inconsistente of onnauwkeurige gegevens. Wanneer u apparaten op verschillende apparaten vergelijkt, moet u dezelfde snelheidsmethode gebruiken als verschillende snelheidstest-apps enorm kunnen variëren.
Hoewel UniFi een speedtest bevat, zijn de resultaten vaak veel lager dan de realiteit, vooral omdat UniFi's beschikbare speedtest-servers beperkt zijn en de resultaten erg gevoelig zijn voor de nabijheid van de speedtest-server. Probeer een populaire speedtest-app of -website te gebruiken om uw UniFi-resultaten te controleren. Zorg ervoor dat u meerdere keren test en vertrouw niet op veronderstellingen of gegevens uit het verleden om uw vergelijking te melden.
Als u de Wi-Fi-snelheid alleen het beste wilt inschatten en andere factoren wilt uitsluiten, probeert u een iPerf-test uit te voeren tussen een bekabelde en een draadloze client / tussen twee draadloze clients. iPerf meet alleen de bandbreedte tussen twee apparaten in uw netwerk. Houd er rekening mee dat iPerf nog steeds kan worden beperkt door de syntaxis die u kunt gebruiken, het aantal streams, de pakketgrootte, enzovoort. Zorg er dus voor dat u begrijpt wat u doet voordat u iPerf gebruikt.
Samenvatting: Speedtest-resultaten zijn vaak onnauwkeurig. Zorg ervoor dat u consistente speedtest-methoden gebruikt bij het vergelijken van apparaten, bedraad versus draadloos, enz. Bevestig / test met meerdere platforms. UniFi-snelheidscontroles zijn vaak minder nauwkeurig dan andere meer populaire snelste apps .
Klantspecifieke problemen en beperkingen
Bij het benchmarken van wifi is het belangrijk om ook op verschillende apparaten te vergelijken om er zeker van te zijn dat de client zelf de prestaties niet beperkt. Factoren zoals CPU-gebruik van de client, netwerkkaartstuurprogramma, Wi-Fi-specificaties, software, kunnen allemaal de snelheidstestresultaten beïnvloeden.
Zorg ervoor dat u met meerdere apparaten test. Om de piekdoorvoer echt te meten, moet u een apparaat testen dat overeenkomt met de mogelijkheden van de UniFi AP. Als u bijvoorbeeld met een apparaat test, kijk dan in de specificaties van de fabrikant om te zien hoeveel streams de 5 GHz antenne ondersteunt, dwz Apple iPhone 7 is 2x2, UAP-AC-PRO heeft 3x3 5 GHz radio, dus deze iPhone beperkt de maximale doorvoer.
Als een prestatieprobleem met Wi-Fi wordt geïsoleerd op één apparaat of meerdere apparaten met dezelfde softwareversie, zal dit bijna altijd wijzen op een probleem met het apparaat / de software. UniFi verandert niet hoe het werkt voor elke variëteit van clientapparaten. Voer een zoekopdracht op internet uit om andere gebruikers met vergelijkbare problemen met hetzelfde apparaat te vinden in producten van andere leveranciers.
Houd er rekening mee dat verminderde prestaties op één apparaat geen teken zijn van een defect AP. UniFi AP's zijn achterwaarts compatibel met oudere clientapparaten en het feit dat apparaten verbinding kunnen maken met hun oudere hardware is een teken dat het AP werkt zoals het is ontworpen.
Samenvatting: test meerdere client-apparaten wanneer u de Wi-Fi-prestaties vergelijkt. Klantspecifieke problemen komen vaak voor, maar hebben grotendeels geen verband met AP-configuratie / hardware.
bron: ubnt
- Snelheidsproblemen kunnen het gevolg zijn van een groot aantal netwerkbeperkingen en -problemen, waarvan er veel niets met draadloos te maken hebben.
- Afgewezen snelheid valt gemakkelijk op in typisch netwerkgebruik.
- Internetsnelheidstests zijn de meest gebruikte - en soms de enige tool die wordt gebruikt om netwerkprestaties te evalueren / te benchmarken: en kan inconsistent en onnauwkeurig zijn.
- ISP's en hardwareleveranciers brengen producten op de markt met piektheoretische prestaties die verschillen van het gebruik in de praktijk.
- Het is moeilijk voor gebruikers om te weten welke snelheden ze nodig hebben en kunnen verwachten.
Wi-Fi-prestaties meten
Als u naar Wi-Fi prestaties kijkt, is het belangrijk om een stapje terug te doen en na te denken over hoe wifi moet werken. Wi-Fi biedt voordelen ten opzichte van mobiliteit, schaalbaarheid en gemak over bekabelde netwerken ten koste van maximale doorvoer en stabiliteit. Wat de prestaties van de klant betreft, is moderne Wi-Fi zo ontworpen dat klanten kunnen profiteren van de voordelen om niet aan een bekabeld netwerk te worden gekoppeld, terwijl ze elke zichtbare vermindering van de prestaties in het gehele dekkingsgebied voorkomen.
Veel van de zorgen over draadloze doorvoer komen voort uit een gebrek aan inzicht in hoeveel bandbreedtecliënten daadwerkelijk gebruiken. Het verschil tussen 300 Mbps en 500 Mbps kan aanzienlijk lijken, maar het verschil in prestaties wordt waarschijnlijk nooit opgemerkt door het gebruik van de client.
Hier zijn de geschatte vereisten van welke doorvoerclientapparaten moeten worden gebruikt zonder verminderde prestaties (zie voor meer informatie hier ):
Applicatie-specifieke bandbreedtevereisten
| Toepassing | Potentiële piekdoorvoer | Gem. Doorvoer gebruikt |
| Webbrowsing / e-mail (licht) | 1 Mbps | .25 Mbps |
| Webbrowsing / e-mail (matig) | 2 Mbps | .5 Mbps |
| Websurfen / e-mail (zwaar) | 4 Mbps | 1 Mbps |
| Apple FaceTime-videogesprek (HD-kwaliteit) | .7 Mbps | .7 Mbps |
| Skype Group Video Call (7+ personen) | 8,5 Mbps | 8,5 Mbps |
| Netflix-videostreaming (HD-kwaliteit) | 5 Mbps | 5 Mbps |
| Netflix-videostreaming (Ultra HD-kwaliteit) | 25 Mbps | 25 Mbps |
Als een UniFi Access Point niet de snelheid levert waar het toe in staat is, is dit meestal een gevolg van omgevingsbeperkingen of andere knelpunten in de inzet. UniFi biedt vele hulpmiddelen waarmee gebruikers deze factoren kunnen identificeren en ze kunnen verzachten met de juiste configuratie.
voorwaarden
De rest van dit artikel gaat ervan uit dat aan de volgende voorwaarden is voldaan:
1. Knelpunten elimineren
Voordat u werkt aan het verbeteren van uw draadloze prestaties, is het belangrijk om eventuele knelpunten buiten uw draadloze netwerk te identificeren. Een knelpunt is het punt in een netwerkinfrastructuur die de prestaties overal elders beperkt. Vaak wordt een slechte Wi-Fi-snelheid ten onrechte verondersteld het gevolg te zijn van Wi-Fi-hardware / config, maar in feite is het resultaat een knelpunt stroomopwaarts van het apparaat. Hier zijn enkele veelvoorkomende voorbeelden van knelpunten:
- ISP-abonnement beperkt prestaties / snelheden tot ver beneden wat wifi kan bieden. Een plan kan bijvoorbeeld een bandbreedte van 100 MB / 25 MB down / up op service hebben. Elk UniFi-apparaat, inclusief oudere apparaten, kan deze limiet ver overschrijden. Zie afbeelding hieronder.
- Veel te weinig AP's voor het aantal clients / dekkingsvereisten.
- Oude / defecte ethernetkabels.
- Verouderde LAN-hardware.
- Verouderde draadloze hardware.
- Oude clientapparaten die geen 5 GHz ondersteunen.
- Te veel ruis op een enkel kanaal.
Diagram dat illustreert hoe de resultaten van de Wi-Fi-snelheidstest kunnen worden beperkt door ISP
Een eenvoudige manier om in ieder geval een bottleneck uit te sluiten, is om een bekabeld apparaat in de secundaire poort van een toegangspunt te steken en dezelfde snelheidstest uit te voeren die u gebruikt om de Wi-Fi-prestaties te testen en de resultaten met elkaar te vergelijken. Het is normaal om wat minder prestaties op draadloos gebied te zien in vergelijking met bekabelde snelheidstests, maar zorg ervoor dat u op zijn minst weet wat uw bekabelde netwerk aan het AP kan leveren.
2. Update UniFi Controller en UniFi Access Point (AP) Firmware naar de huidige versie
Ubiquiti's Firmware-updates bevatten vaak prestatieverbeteringen: zorg ervoor dat u vóór de testprestaties uw UniFi-controller en UniFi-apparaten bijwerkt naar de meest recente beschikbare firmware.
Veelvoorkomende problemen / stappen om te repareren
In dit gedeelte worden enkele van de meest voorkomende problemen besproken die leiden tot verminderde snelheden op UniFi Networks, evenals de stappen die ze zullen oplossen.
Kanaalbreedte
Kanaalbreedte is de meest voorkomende oorzaak van slechte snelheidstestresultaten na het instellen van UniFi, vooral wanneer vergeleken met een enkele draadloze router die de UniFi-apparaten vervangen. Standaard UniFi-configuratie op 5 GHz-radio is geoptimaliseerd voor grote omgevingen (40 MHz kanaalbreedte), terwijl de meeste zelfstandige routers zijn geoptimaliseerd voor gebruik als de enige AP in een huis / kantoor (80 MHz).
Om de maximale snelheid van een UniFi AP goed te testen, schakelt u over naar 80 MHz. 80 MHz-kanalen kunnen de pieksnelheid van 40 MHz-kanalen meer dan verdubbelen.
[INFORMATION]OPMERKING: deze instellingen zijn alleen van toepassing op 5 GHz. We raden af dat de kanaalbreedte wordt verhoogd van 20 MHz op 2,4 GHz, omdat dit vaak tot slechtere prestaties leidt. [/INFORMATION]
Om AP veranderen naar 80MHz-kanaal breedte te gebruiken, gaat u naar Apparaten > Klik op AP te openen Properties Panel > Radio > RADIO 5G (11N / A / AC), Change Channel breedte van VHT40 tot VHT80, klik Queue Changes, vervolgens Wijzigingen toepassen.

Samenvatting: Als u een klein aantal AP's gebruikt, moet u 5 GHz-kanaalbreedte op AP's schakelen naar 80 MHz voor een grotere piekdoorvoer. Houd er rekening mee dat in grotere omgevingen de kanaalbreedte van 40 of 20 MHz wordt aanbevolen voor prestaties, maar de piekdoorvoer kan beperken.
Interferentie / Kanaal overlappen
De enige potentieel meest negatieve omgevingsfactor voor Wi-Fi-prestaties en -stabiliteit is draadloze interferentie. Interferentie kan afkomstig zijn van externe bronnen zoals andere draadloze netwerken, weerradar, enz. Terwijl interne interferentie kan komen van apparaten die op hetzelfde kanaal met elkaar overlappen.
Standaard zijn UniFi-apparaten ingesteld met automatische kanaaltoewijzingen, maar dit is iets dat u voor uw inzet wilt aanpassen als u zich zorgen maakt over snelheid / prestaties.
Het wordt aanbevolen om een volledige site-enquête uit te voeren voor Wi-Fi-implementaties met hoge dichtheid / hoge prioriteit. Als dat niet is gebeurd of als de site dit niet garandeert, kan de UniFi-controller u helpen een betere kanaaltoewijzing voor uw toegangspunten te vinden door een RF-scan uit te voeren.
Om dit te doen, ga naar Devices > Klik op AP te openen Properties Panel > Extra > RF Milieu en klik op Scan .
Info
Als u een RF-scan uitvoert, worden alle draadloze clients die momenteel met het toegangspunt zijn verbonden, losgekoppeld. Ren niet tijdens piekuren als dit een probleem is.
Deze scan duurt 5-10 minuten en voert eerst de 2,4 GHz-kanalen in en vervolgens worden 5 GHz-kanalen bijgewerkt.
Zodra uw RF-scan is voltooid, selecteert u 5G en ziet u een lijst met kanalen gerangschikt op kanaalbreedte en hoeveel elk kanaal wordt gebruikt. Selecteer een kanaal dat de minste ruis lijkt te hebben en wijs uw AP toe aan dit kanaal.
Ga hiervoor naar Apparaten > Selecteer AP> Eigenschappen > Radio's > RADIO 5G (11N / A / AC) en kies het gewenste kanaal.
Als u meerdere toegangspunten gebruikt, moet u ervoor zorgen dat elk toegangspunt niet hetzelfde kanaal deelt als een nabijgelegen toegangspunt en dat u geen kanalen naast elkaar hebt omdat dit ook storing kan veroorzaken.

Samenvatting: interferentie / kanaaloverlap kan de prestaties doen afnemen. Om ervoor te zorgen dat de snelste resultaten niet worden beïnvloed door interferentie, moet je ervoor zorgen dat AP's zijn toegewezen aan het optimale kanaal en niet delen of grenzend aan het kanaal van nabije AP's.
Signaalkwaliteit
Een andere factor die de wifi-snelheid sterk kan beïnvloeden, is de signaalkwaliteit tussen AP en het clientapparaat. Naarmate clients verder weg zijn van een toegangspunt en het signaal zwakker wordt, zorgt de AP ervoor dat de gegevensoverdracht wordt gecompenseerd om stabiliteit te garanderen / de best mogelijke prestaties te bieden.
Bij het testen van de piekdoorvoer moet u ervoor zorgen dat u dicht genoeg bij het toegangspunt staat zonder obstakels en zorg ervoor dat de signaalsterkte van de cliënt dicht bij het maximum van 99% ligt. Als uw clientapparaten altijd een slechte signaalsterkte hebben op 5 GHz, probeer Transmit Power dan op 5 GHz te vergroten.
Om het TX-vermogen op 5 GHz te verhogen, gaat u naar apparaatconfiguratie> Radio's > Radio 5G (11N / A / AC) en selecteert u alleen "Hoog" in de vervolgkeuzelijst onder Transmit Power .
Info
Toenemende zendkracht op apparaten kan ongewenste effecten hebben, vooral in een omgeving met een zeer hoge dichtheid. Overweeg om te beginnen met een lage basislijn en deze te verhogen als dat nodig is per AP-basis.
Samenvatting: Let bij het testen van de doorvoer op de signaalsterkte tussen het apparaat en AP. U vindt dit op het tabblad Clients van de UniFi-controller. Als het bereik op 5 GHz erg laag is, overweeg dan het verhogen van het zendvermogen op de 5 GHz-radio van de AP.
Inconsistente / onnauwkeurige Speedtest-methoden
Een andere oorzaak voor slechte snelheidscontrole is inconsistente of onnauwkeurige gegevens. Wanneer u apparaten op verschillende apparaten vergelijkt, moet u dezelfde snelheidsmethode gebruiken als verschillende snelheidstest-apps enorm kunnen variëren.
Hoewel UniFi een speedtest bevat, zijn de resultaten vaak veel lager dan de realiteit, vooral omdat UniFi's beschikbare speedtest-servers beperkt zijn en de resultaten erg gevoelig zijn voor de nabijheid van de speedtest-server. Probeer een populaire speedtest-app of -website te gebruiken om uw UniFi-resultaten te controleren. Zorg ervoor dat u meerdere keren test en vertrouw niet op veronderstellingen of gegevens uit het verleden om uw vergelijking te melden.
Als u de Wi-Fi-snelheid alleen het beste wilt inschatten en andere factoren wilt uitsluiten, probeert u een iPerf-test uit te voeren tussen een bekabelde en een draadloze client / tussen twee draadloze clients. iPerf meet alleen de bandbreedte tussen twee apparaten in uw netwerk. Houd er rekening mee dat iPerf nog steeds kan worden beperkt door de syntaxis die u kunt gebruiken, het aantal streams, de pakketgrootte, enzovoort. Zorg er dus voor dat u begrijpt wat u doet voordat u iPerf gebruikt.
Samenvatting: Speedtest-resultaten zijn vaak onnauwkeurig. Zorg ervoor dat u consistente speedtest-methoden gebruikt bij het vergelijken van apparaten, bedraad versus draadloos, enz. Bevestig / test met meerdere platforms. UniFi-snelheidscontroles zijn vaak minder nauwkeurig dan andere meer populaire snelste apps .
Klantspecifieke problemen en beperkingen
Bij het benchmarken van wifi is het belangrijk om ook op verschillende apparaten te vergelijken om er zeker van te zijn dat de client zelf de prestaties niet beperkt. Factoren zoals CPU-gebruik van de client, netwerkkaartstuurprogramma, Wi-Fi-specificaties, software, kunnen allemaal de snelheidstestresultaten beïnvloeden.
Zorg ervoor dat u met meerdere apparaten test. Om de piekdoorvoer echt te meten, moet u een apparaat testen dat overeenkomt met de mogelijkheden van de UniFi AP. Als u bijvoorbeeld met een apparaat test, kijk dan in de specificaties van de fabrikant om te zien hoeveel streams de 5 GHz antenne ondersteunt, dwz Apple iPhone 7 is 2x2, UAP-AC-PRO heeft 3x3 5 GHz radio, dus deze iPhone beperkt de maximale doorvoer.
Als een prestatieprobleem met Wi-Fi wordt geïsoleerd op één apparaat of meerdere apparaten met dezelfde softwareversie, zal dit bijna altijd wijzen op een probleem met het apparaat / de software. UniFi verandert niet hoe het werkt voor elke variëteit van clientapparaten. Voer een zoekopdracht op internet uit om andere gebruikers met vergelijkbare problemen met hetzelfde apparaat te vinden in producten van andere leveranciers.
Houd er rekening mee dat verminderde prestaties op één apparaat geen teken zijn van een defect AP. UniFi AP's zijn achterwaarts compatibel met oudere clientapparaten en het feit dat apparaten verbinding kunnen maken met hun oudere hardware is een teken dat het AP werkt zoals het is ontworpen.
Samenvatting: test meerdere client-apparaten wanneer u de Wi-Fi-prestaties vergelijkt. Klantspecifieke problemen komen vaak voor, maar hebben grotendeels geen verband met AP-configuratie / hardware.
bron: ubnt